How to create a Windows Server monitor: Add a Windows Monitor
Learn how to create monitors for Windows Server, workstations, and hosts, and set the configuration options and agent's basic information.
Steps to create a Windows Server monitor
Prerequisites
- Supported OS versions: Windows Server OS 2008 and above | PC OS Windows 7 and above
- Allow Site24x7 IPs and domains based on your account's data center
- Allow Port 443
These IP addresses, domains, and port are the only ones used by Site24x7. Learn how your server's performance metrics are collected and securely handled in this help document.
Download the agent
- Log in to your Site24x7 account and navigate to Server > Server Monitor > Servers (+) > Windows.
- Alternatively, you can navigate to Admin > Add a Server Monitor > Windows.
- Click Download Site24x7 Windows Server Agent.
- Review the license agreement and click I Accept.
This step downloads the Windows Server monitoring agent installer package.
Install the agent
- Open the downloaded Windows Server monitoring installer package.
- When prompted, enter the device key.
- The device key is displayed on both the Add a Windows Server page you downloaded the package from and also at Admin > Developer > Device Key.
- If your organization policy requires it, enter the proxy configuration: proxy server name, port number, proxy user name, and proxy password.
- Specify the installation folder where you want to place the agent, ensuring the user has both read and write permissions for this folder.
- Ensure the user installing the package has Read and Write permission to the specified folder.
The agent will be installed, and you can view the respective server monitor at Server > Server Monitor > Servers.
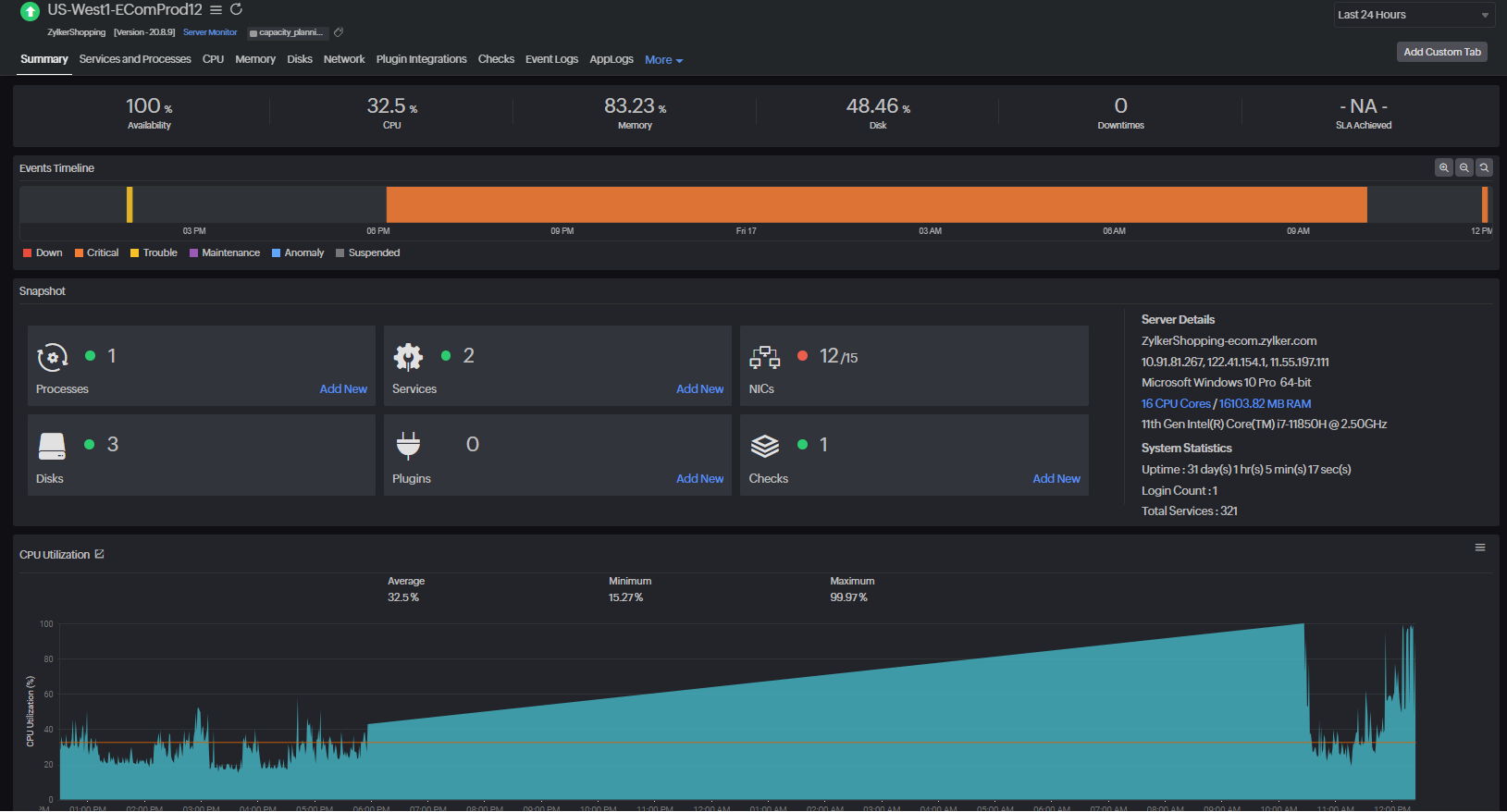
How to install Windows Server agent on multiple hosts at once
Installing the server monitoring agent on multiple servers and hosts at once is possible using the following methods:
- Active Directory
- Custom scripts
- During Agent installation
- PowerShell DSC
- Via Google Cloud Platform
- SaltStack
- Add as a VM extension in Azure
- Via System Center Configuration Manager (SCCM)
- ManageEngine Endpoint Central
How to configure your Windows Server monitor: Edit Windows Server monitor
Once the agent is installed manually, the server monitor is created with default settings, including the default threshold profile and notification profile. If you would like to configure your Windows Server monitor, go to Server > Server Monitor > Servers and find the server monitor you wish to edit > hamburger icon ![]() next to the server monitor name > Edit.
next to the server monitor name > Edit.
The configuration options are:
- Display Name: The name assigned to the server monitor. This value can be customized manually. To set the default format of your server monitor names, you can do so in the server monitor settings page.
- Host Name: The name of the server or device on which the agent is installed. This value cannot be edited.
- IP Address: The IP address of the server or device on which the agent is installed. This value cannot be edited.
- Associate with Monitor Group(s): Monitor groups ease your monitor management. This drop-down menu contains all the available monitor groups. Associate this server monitor to relevant monitor groups by selecting them from the drop-down.
- Dependent on Monitor: Select the resources monitor that this server monitor is dependent on. This reduces alert fatigue.
- Poll Interval: Select the frequency at which data has to be collected by the agent.
- Enable Event Log/Syslog monitoring: Toggle this option to Yes if you would like to opt for Event Log monitoring. By default, this option is selected.
Configuration Profiles
Profiles allow you to create a collection of configurations and apply them to multiple monitors easily instead of manually re-creating a configuration.
- Threshold and Availability: Select the threshold profile to be associated with the server monitor. A threshold profile contains the list of all thresholds and the alert type (i.e., down, trouble, or down) that will be triggered when these thresholds are breached.
- Click the pencil icon
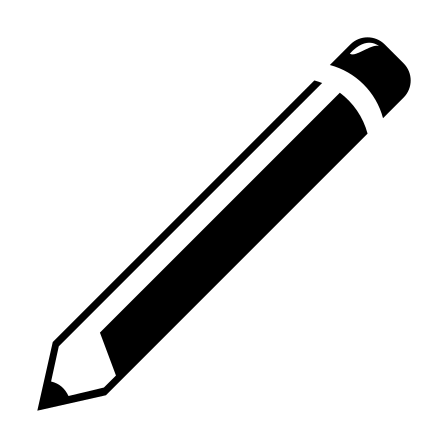 to edit the selected threshold profile and the + icon to create a new threshold profile.
to edit the selected threshold profile and the + icon to create a new threshold profile.
- Click the pencil icon
- Tags: Select the tags you want to assign to the server monitor. Click Add Tag to create more tags.
- Resource Check Profile: Select the resource check profile you want to associate with the server monitor. Resource checks are the built-in checks that can be used to alert when your server resources like ports, firewall, files, directories, and other resources are to be monitored.
- Click the pencil icon
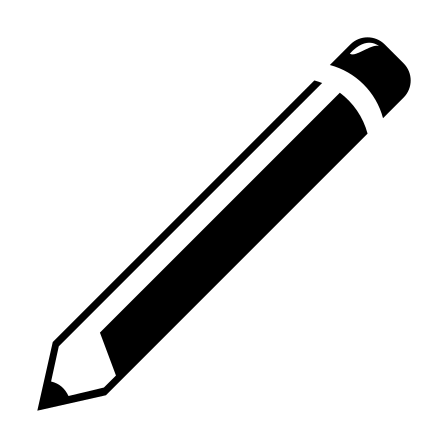 to edit the selected resource check profile and the + icon to create a new resource check profile.
to edit the selected resource check profile and the + icon to create a new resource check profile.
- Click the pencil icon
- IT Automation Templates: Select and configure the relevant IT Automation template. IT Automation is our suite of automatic remediation actions that can be triggered when any unfavorable activity is detected.
- IT Automation actions can be performed only when the agent is enabled for IT Automation during installation.
Alert Settings
Configure alert settings that take into account team schedules and your preferred medium so that the alerts from the server monitor reach the right users.
- User Alert Group: Select the user group that should receive alerts for the selected server monitor.
- On-Call Schedule: Select the appropriate on-call schedule so that the alerts reach only the personnel working the shift.
- Notification Profile: Select the notification profile to be associated with the server monitor. Notification profiles contain the configurations of Site24x7 notifications like notification escalation, email template for alerts, and the notification medium.
Third-Party Integrations
Integrate with more than 30 third-party services with Site24x7 to receive alerts via tools like Slack and Jira.
Automated configuration of server monitors: Configuration Rules
Though you can configure your server monitor manually with the instructions provided above, you can automate the configuration process via configuration rules.
For example, a predetermined set of threshold, notification, and resource check profiles can be associated with all existing server monitors that contain a specific tag or display name. Learn more about configuration rules in this help document.
Learn how configuration rules can help you configure server monitors easily with a typical use case: Simplified onboarding using configuration rules.
Associate Configuration Profiles during Agent Installation
You can associate configuration profiles (such as threshold, resource, and notification profiles, along with group/display name) during the installation of the Windows agent itself. Learn how to set this up with a use case.
Microsoft applications monitoring
Once the Windows agent is installed, the following applications will be auto-discovered and monitored:
| Application | Supported Versions |
| Exchange | 2007, 2010, 2013, & 2016 |
| IIS | 7.0 and above |
| SQL | 2008 and above |
| BizTalk | 2006 and above |
| SharePoint | 2007, 2010, 2013, & 2016 |
| Active Directory | 31 and above |
| Failover Cluster | 2008 and above |
| Hyper-V | 2008 and above |
| Windows Backup | Windows 2008 R2, Windows 2012, Windows 2012 R2, Windows 2016, Windows 2019, Windows 2022, and Windows 2025 |
| Windows Updates | Windows server 2012 and above; Windows 8 and above |
If you wish to disable auto-discovery of these applications, you can do it in the Settings page by clicking Admin > Server Monitor > Settings. Learn more about the Settings page from this help document.
Server monitoring agent basics
Here is some basic information about our Windows Server monitoring agent:
- Tray icon
- Agent security
- Data collection
- Agent upgrade
Tray icon
Click Site24x7's tray icon from the system tray to perform these activities:
- View Agent Logs: To check on error codes, data collection metrics, etc.
- Check Connectivity: To check whether the Site24x7 domains are reachable.
- Proxy Configuration
- View Agent Details
- Start, Stop, and Restart Agent
Agent Security
Learn how your data is accessed, analyzed, and handled with utmost security by our server monitoring agent in this help document.
Data collection
The agent collects data using WMI queries, performance counters, PowerShell, VB scripts, and few built-in native and .NET APIs.
The performance data is stored in the "<installation directory>\monitoring\" directory and then sent to the Site24x7 data centers, based on your poll setting. The agent's device key (for authorization purposes) and the proxy details are stored in the system registry.
Configuration data, including the WMI queries and performance counters, are stored in a SQLite DB and in the System Registry:
(HKEY_LOCAL_MACHINE\SOFTWARE\WOW6432Node\ManageEngine)
Agent upgrade
All agent upgrades are saved to the "%temp%" directory. After getting an upgrade request by the agent, the agent will download the Site24x7 Windows Agent Upgrader. After the download, the agent will verify the checksum and the digital signature. Then, the Site24x7 Windows Agent Upgrader will start and download the Site24x7 Windows Agent MSI file. There will again be a checksum and digital signature verification by the agent for the MSI file. Once that is successfully done, the upgrade process will initiate.
Apart from the above mentioned file locations, Site24x7 does not store any information.
What's next for you?
- View the list of performance metrics you can monitor with Windows Server monitor
- Install the server monitoring agent on Linux, FreeBSD, and macOS hosts
- Learn how our server monitoring agent and Site24x7 infrastructure work together
- Quick navigation page for all server monitoring help documents
Troubleshooting Tips
- Error while installing the Windows Server Monitoring agent
- Troubleshooting steps if the Windows server monitoring agent is using high amount of CPU/memory
- Troubleshooting tips for Quota violation and WMI error while running WMI queries and scripts
- What TLS versions are supported by the Windows agent?
- What is the level of access the installed Windows server monitoring agent has towards the customer's environment?
- What will happen if I delete a Windows server monitor from the client and try to add it again?
- Required system settings for successful upgrade of Windows Server Monitoring agent
- Error message "Invalid WMI class" on computers running on Windows 7 or Windows server 2008 R2
- Timeout error or unable to start a service on a Windows server
- Why are the Start, Stop, and Restart options in my tray icon disabled?
- Monitor a specific Windows service using Server Monitoring
For more troubleshooting help, refer here.
