Organize and Discover Resources with Site24x7 Tags
Tags offer a powerful yet intuitive way to classify and discover resources in your Site24x7 account. Site24x7's Monitor Groups concept gives you the ability to organize monitors by categorizing them under different groups. With Tags, you get more flexibility to manage and sort your Site24x7 monitors, its related alerts and reports by adding your own custom metadata in simple name-value pairs and associating them to these resources.
Basics
Tags enable you to categorize your Site24x7 resources in different ways, viz., by resource type, user role, environment, and more. Say, you've multiple databases of the similar type, each assigned and managed by a specific user role. Now, how do you sort the databases based on user roles? The Site24x7 Tags will allow you to discover a specific database monitor based on the tags you've assigned to it.
Example:
You have two database servers arbitrarily named, 134db1 and 134db2. You can assign different tags to them based on their environment, user management roles and more. You can assign these tags to the monitors and use it to enable quick service discovery.
| Tag Name | Tag Value |
| Role | DbAdmin |
| Environment | Production |
| Role | DbOperator |
| Environment | Test |
Since, Site24x7 has a hybrid tagging concept, a tag can consist of an arbitrary key name and an optional value, both of which you can define. Tags do not offer any semantic meaning to the monitored resource and can be inserted and interpreted purely as a string of characters. You can additionally assign a unique color to every tag to help visually distinguish them. Grey color tags are used to represent tags that are coming in from an outside source like AWS console.
Creating Tags
You can create tags in Site24x7 by following the steps below:
- Login to Site24x7
- Go to Admin > Tags > Add Tag
- In the Add Tag pop-up window, specify the required matadata in the Tag Name and Tag Value field.
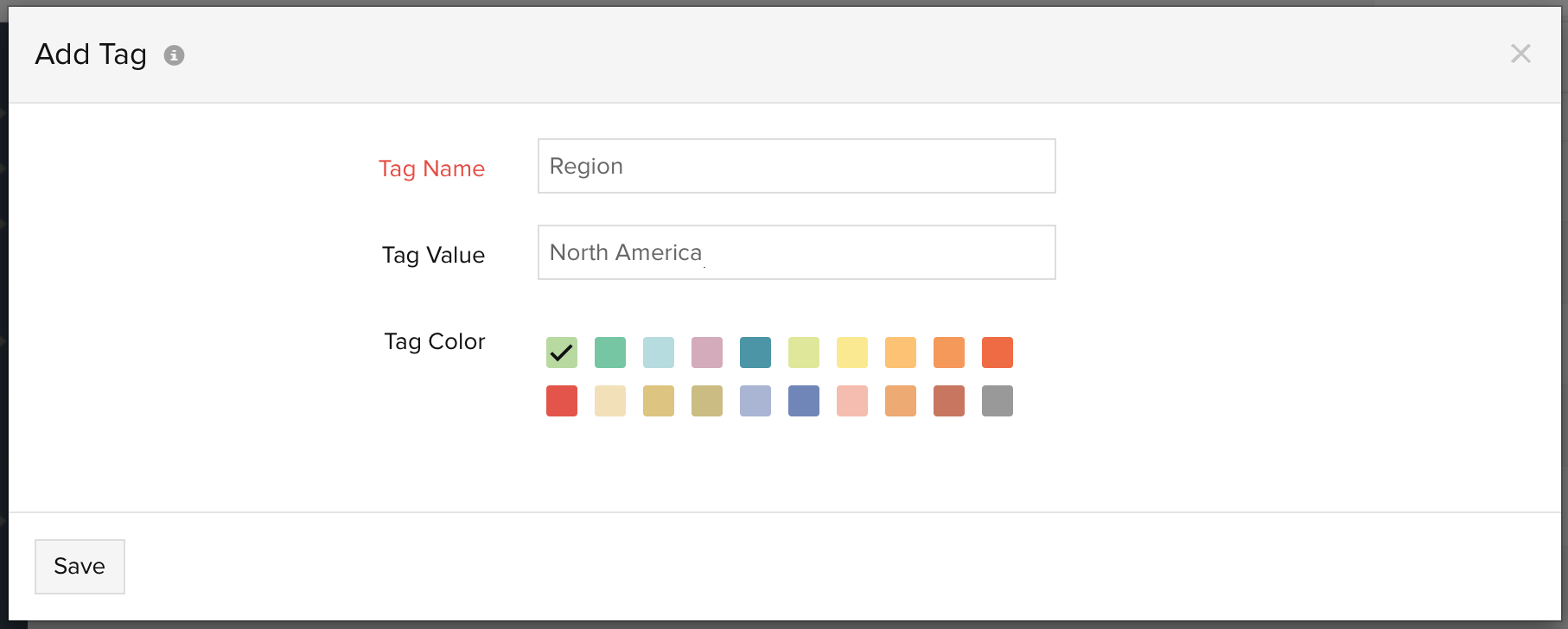
- You can additionally specify a unique Tag Color for quick identification.
- Click Save to create the tag.
Editing/Deleting Tags
Once you've created a Tag, it gets listed under the Tags list. You can view all the Tags with their arbitrary Tag Name, Tag Value, Tag Color, and the Tag Type (User Defined Tags or System Tags). You can edit/delete an existing tag by following the steps below:
- Under the Tags list, click the Tag that you wish to edit/delete.
- In the Edit Tag pop-up window, update your metadata to modify the tag.
- Click Save to update the tag settings. If you want to delete the tag permanently, click the Delete button.
NoteOnly User Defined Tags can be modified by you. System Tags can only have its tag colors altered. You can't deleted a System Tag at your end.
Tagging Your Monitors/ Monitor Groups
You can tag most Site24x7 monitors, including Internet Services Monitors, Server Monitors, Network, AWS and APM Monitors that already exist in your account. However, you may not be able to tag an AWS SNS Topic and an EC-Memcached Node.
You can associate an existing tag to a monitor configuration in the Add/Edit Monitor form or create a new tag and associate it to the monitor. Tags can also be created by clicking the  label listed beside the monitor's name in the Monitor list and Monitor Details page. You can also tag Site24x7 Monitor Groups.
label listed beside the monitor's name in the Monitor list and Monitor Details page. You can also tag Site24x7 Monitor Groups.
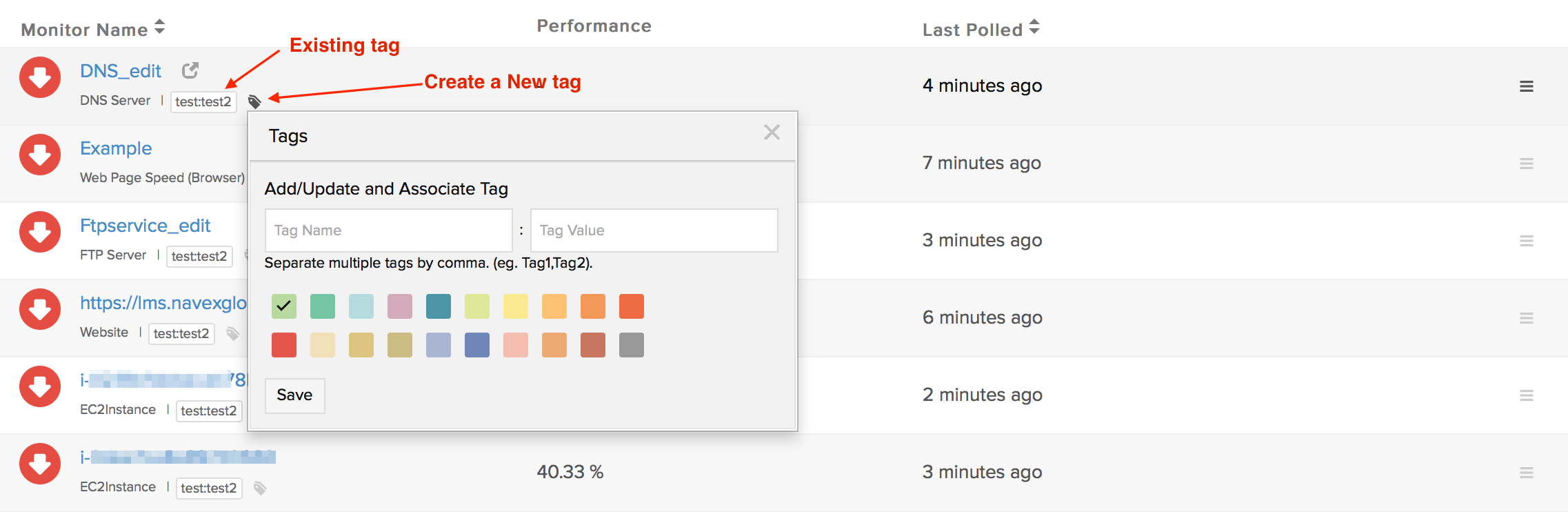
Fig1: Monitor List View
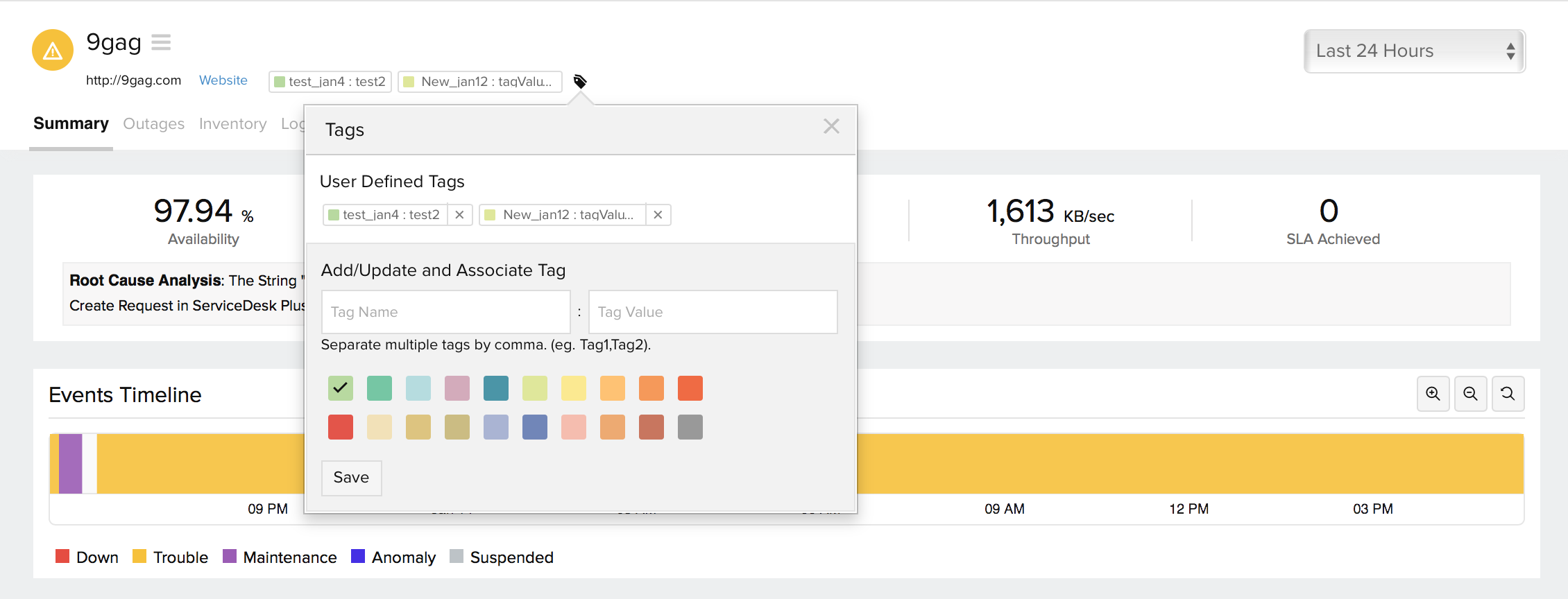
Fig2: Monitor Details Page
Tagging Your Reports and Alarms
While generating a monitor report, you can select a pre-defined Tag instead of the monitored resource. Each Tag will have a list of monitors associated to it. Based on the choice of your tag, the monitor report will showcase a detailed report for all the monitors (of the selected monitor type). Once the report is generated, you can then schedule the report and also publish the report.
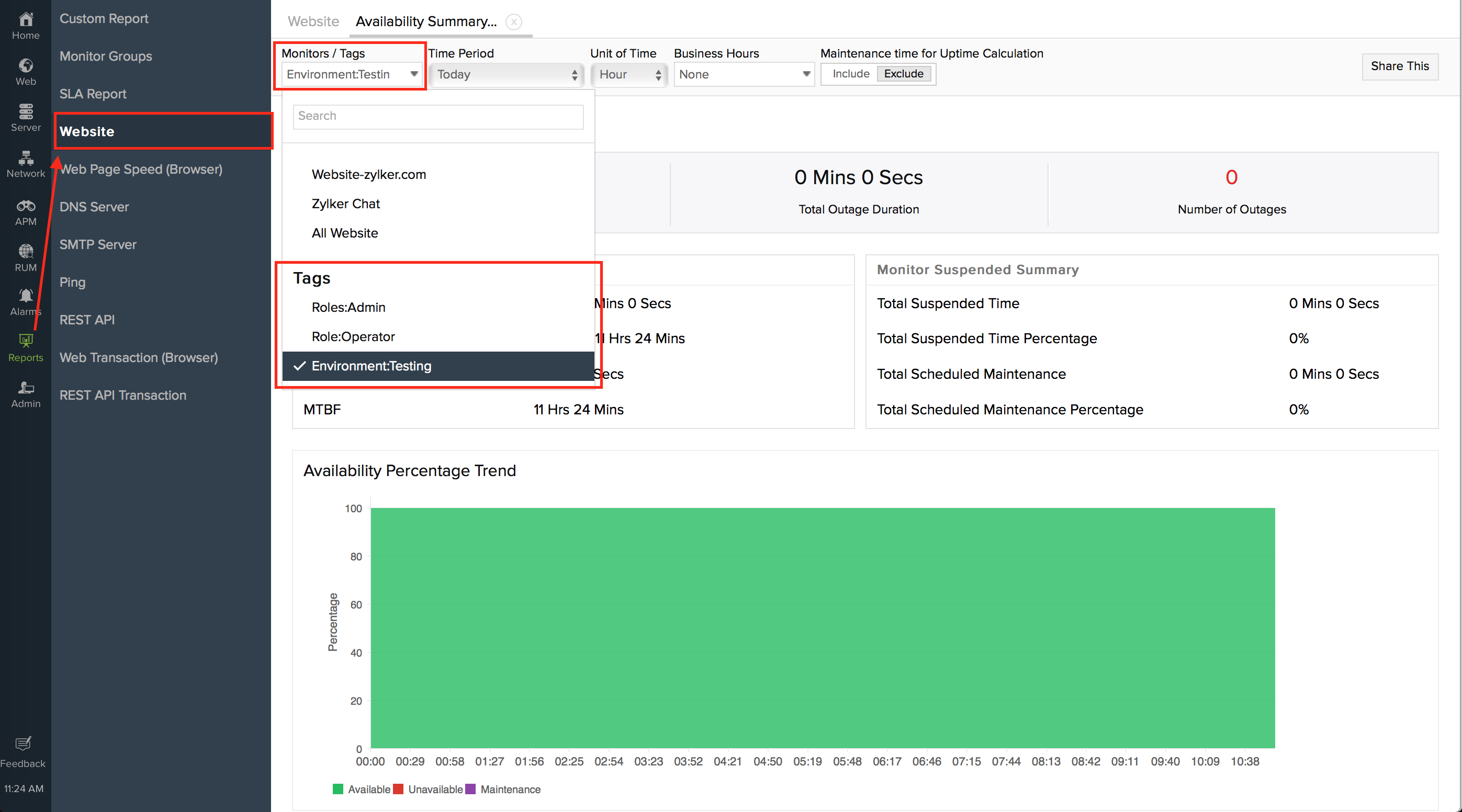
The following monitor-based reports in Site24x7 support tagging:
When you select multiple tag(s) while configuring the scheduled report or public report, you're basically able to associate the applied report settings to a wide range of monitors of your choice. If a monitor, which is already tagged, triggers an alert and gets listed in the Alarms View list, you'll be able to view all the tags that the monitor is associated to in the Alarm details page of that monitor.
Filter Monitors by Tags and Monitor Groups
You can sort your monitors by Tags or Monitor Groups using the  icon located at the top right end of the web client. Simply click the
icon located at the top right end of the web client. Simply click the  and specify the tags or monitor groups, then click Apply. You'll be shown the entire list of monitors that are grouped under the selected tag(s) or monitor group(s).
and specify the tags or monitor groups, then click Apply. You'll be shown the entire list of monitors that are grouped under the selected tag(s) or monitor group(s).
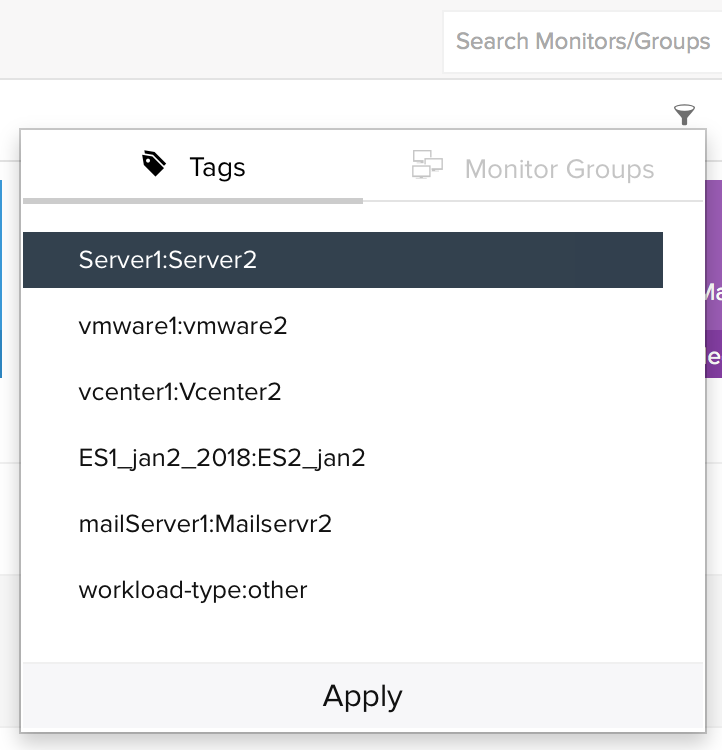
Bulk Action - Associate With Tags
You can quickly associate multiple tags with a wide range of monitors using our Bulk Action Wizard. Follow the steps below:
- After login, go to Admin > Inventory > Bulk Action.
- You'll be prompted with a bulk action wizard now. Under Other Actions, select Associate with Tags.
- A drop down list with a set of pre-populated attributes will appear. You can choose from these options to filter the monitors to which the tag is to associated.
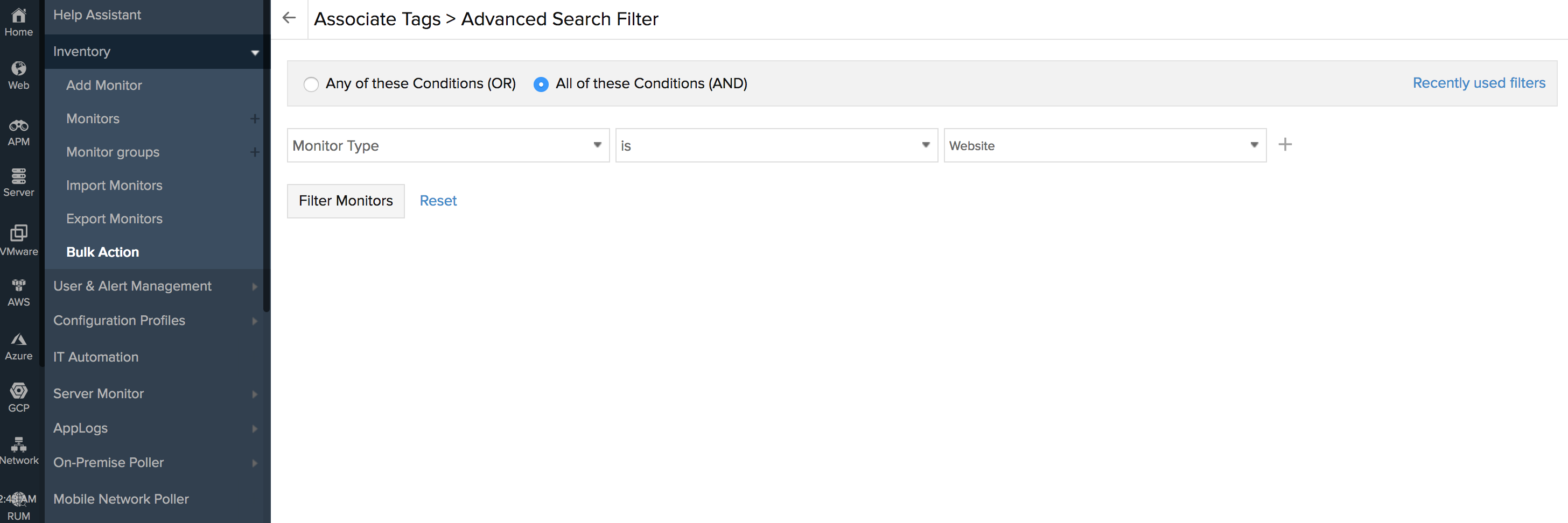
-
Click on Filter monitors. The screen that appears will list of all the monitors that match the conditions defined previously.
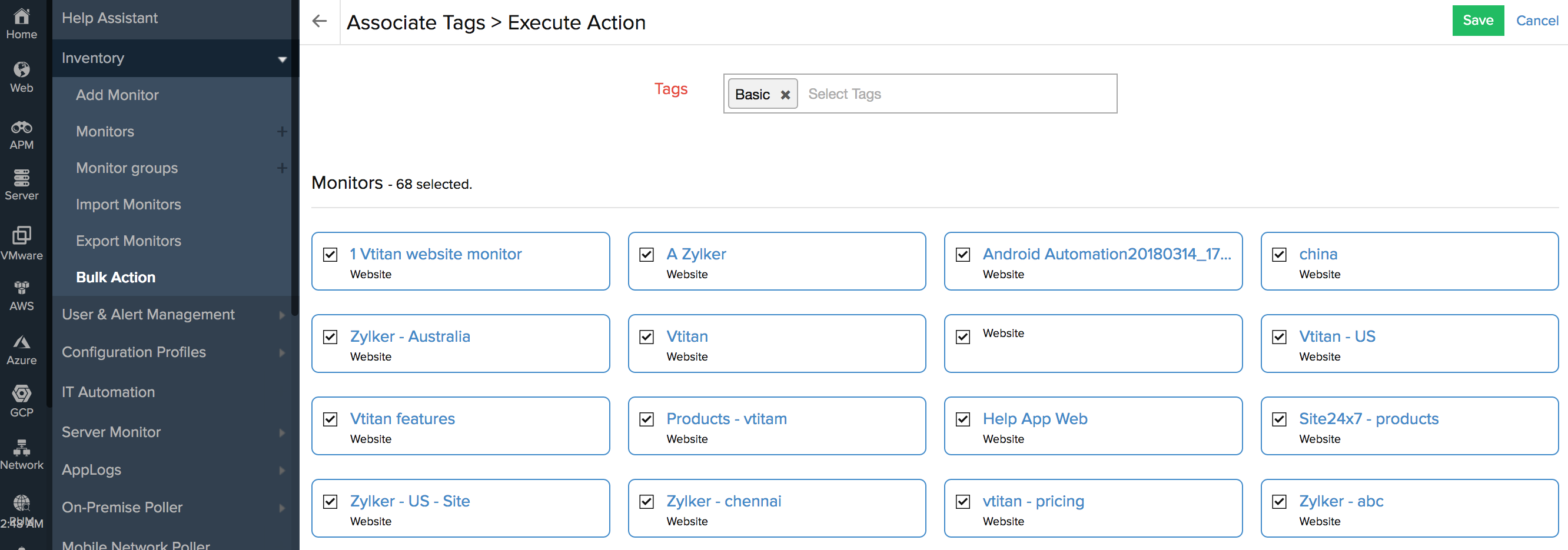
- Enter the name of the tag you wish to associate with all the selected monitors and select from the drop-down list. This will replace all the tags that the selected monitors were previously associated with.
- Click Save to associate tags in bulk.
Bulk Action: Filtering monitors using Tags
You can filter monitors for Bulk Action using Tags.To filter monitors:
- Log in to Site24x7, navigate to Admin > Inventory > Bulk Action.
- Choose the option you wish from Edit Monitor Actions and use tags to Filter monitors of your preference.
Video
Watch this video for a quick tutorial on how you can leverage the tag functionality to organize your resources in Site24x7.
