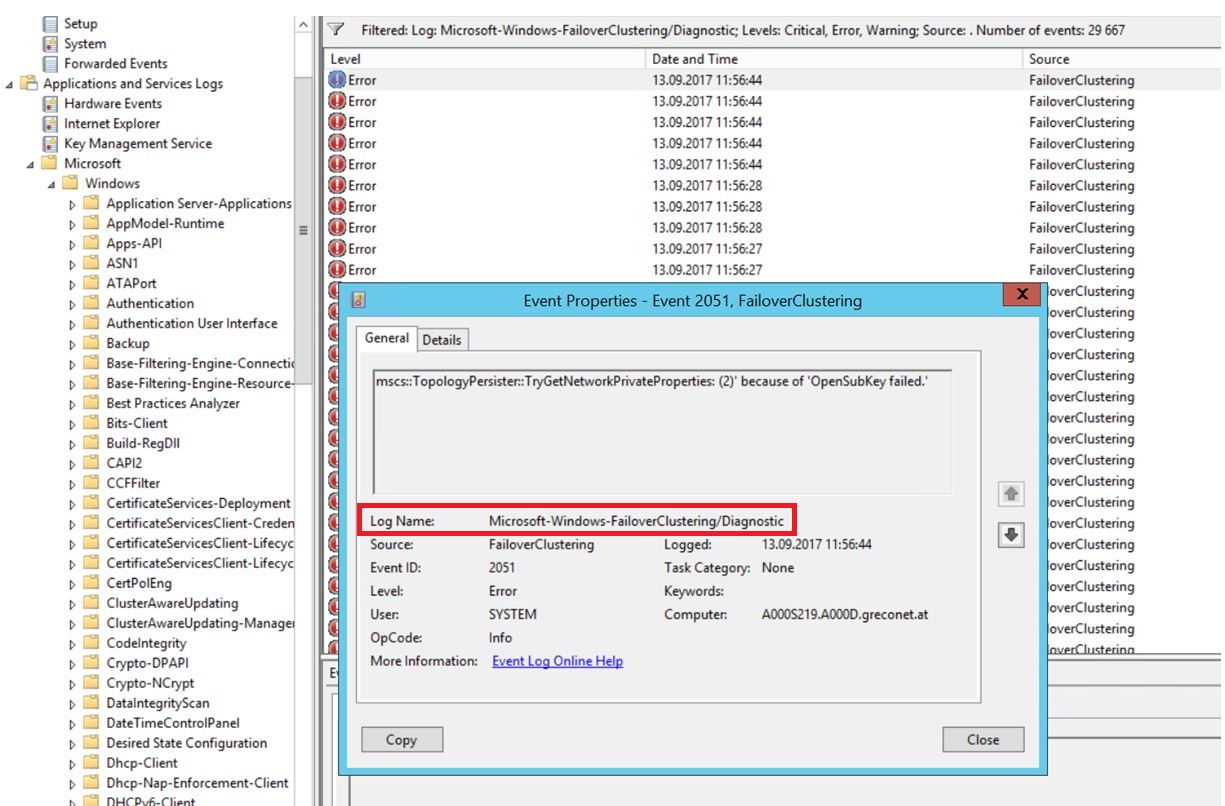Resource Check Profiles
Site24x7 Server monitoring includes monitoring of internal resources like files, event logs, syslogs, and directories on a server by creating them as a resource check. To start monitoring these resources, first create a Resource Check Profile by grouping different resource checks together. A single Resource Check Profile can be associated with multiple server monitors.
Video
- Create a Resource Check Profile
- Edit a Resource Check Profile | Clone a Resource Check Profile | Delete a Resoure Check Profile
- Supported resource checks based on the OS platform
- URL Check
- Port Check
- NFS Check
- File Checks
- Directory Checks
- Log Checks - Windows Event Logs and Linux Syslogs
- Other Checks
- Regular expressions
- View history of configured checks
- Security
- Licensing
- Troubleshooting tips
Create a Resource Check Profile
- Log in to your Site24x7 account and go to Admin > Server Monitor > Resource Check Profile > Create Resource Check Profile.
- Select the type of check to be added: URL Check, Port Check, File Checks, Directory checks, Windows Event Logs, and Linux Syslogs.
- Provide a Profile Name for identification purposes.
- Associate the Server Monitor(s) to which you would like to add these checks.
- Depending on the type of check, fill in the required details. For example, to add a file Access Check, specify the File Name and Absolute Path of the Directory.
- Click Save to save your Resource Check Profile.
Edit a Resource Check Profile
- Log in to your Site24x7 account and go to Admin > Server Monitor > Resource Check Profile.
- Click on an existing profile and the configured check(s) to make the required changes.
- Click Save.
Clone a Resource Check Profile
- Log in to your Site24x7 account and go to Admin > Server Monitor > Resource Check Profile.
- Click the hamburger icon
 next to the existing profile and click Clone.
next to the existing profile and click Clone. - In the cloned Resource Check Profile window that opens, associate the server monitors from the Associate Server Monitor(s) drop-down.
- Click Save.
Delete a Resource Check Profile
- Log in to your Site24x7 account and go to Admin > Server Monitor > Resource Check Profile.
- Click on the profile under which the check(s) to be deleted are associated.
- Under Configured Checks, select the check(s) to be deleted.
- Click Delete and then click Save to save your updated profile.
A profile that is associated with a server monitor cannot be deleted, it can only be edited. Being an irreversible action, caution must be taken before deleting a profile.
Supported Resource Checks based on the OS Platform
| OS Platform | URL Checks | Port Checks | NFS Checks | File Checks | Directory Checks | Event Logs | Syslog | NTP Check | Firewall Check |
| Windows | Yes | Yes | No | Yes | Yes | Yes | No | Yes | Yes |
| Linux | Yes | Yes | Yes | Yes | Yes | No | Yes | No | No |
| FreeBSD | Yes | Yes | No | No | No | No | Yes | No | No |
| OS X | Yes | Yes | No | No | No | No | No | No | No |
Licensing Tip: Know the number of resource checks that can be added to a Resource Check Profile.
URL Check
Create a URL check to monitor the availability of local URLs on a server. To configure this check, follow the steps below:
- Log in to your Site24x7 account and go to Admin > Server Monitor > Resource Check Profile > Create Resource Check Profile > URL Check.
- In addition to giving a profile name and associating server monitor(s), provide a unique Check Name for identification purposes.
- Enter the URLto be monitored. Examples:
- http://127.0.0.1:8080
- http://localhost
- http://localhost/sample
- http://$$HOSTNAME$$:8080
- Click Save to add the new URL Check.
- The URL value must begin with either http:// or https://. This can be followed by the host name and optionally, the port [https://host:8080]. The host name can be given as localhost or the machine name can be specified.
- Both root and non-root URLs are supported.
- The hostname can be denoted as $$HOSTNAME$$ and the IP address can be denoted as $$IP$$ to apply the same profile to multiple server monitors. Accordingly, the server hostname and IP address will be replaced.
- Duplicate URLs [https://$$IP$$:8444] cannot be added to the same Resource Check Profile.
Alerting mechanism:
Ensure the option Alert when a resource check fails is set to Yes in the associated server's threshold profile to trigger a Critical, Down, or Trouble alert for the configured check. When the configured URL goes down, the resource check will be marked as DOWN and the status of the associated server monitor(s) will be changed to Critical, Down, or Trouble till the URL is active again.
Port Check
Get alerted whenever a port is down in your server. Create a Port Check to monitor the ports in a server. To configure this check, follow the steps below:
- Log in to your Site24x7 account and go to Admin > Server Monitor > Resource Check Profile > Create Resource Check Profile > Port Check.
- In addition to giving a profile name and associating server monitor(s), provide a unique Check Name for identification purposes.
- Specify the Port Number to be monitored. The ports can range from 0 to 65535. Duplicate ports cannot be added to the same Resource Check Profile.
- Click Save.
Alerting mechanism:
Ensure the option Alert when a resource check fails is set to Yes in the associated server's threshold profile to trigger a Critical, Down, or Trouble alert for the configured check. When the configured port goes down, the status of the associated server monitor(s) will be changed to Critical, Down, or Trouble till the port connection becomes active again.
NFS Check
NFS Check helps you:
- Prevent downtime of your services by ensuring continuous availability of the required files and directories on NFS mounts.
- Manage resources efficiently by getting timely alerts when utilization thresholds are crossed.
- Enhance capacity planning by alerting DRIs when NFS mounts are underutilized and overutilized.
- Maintain optimal stability and performance of the users depending on the NFS mounts.
This feature is supported only on Linux agent versions 19.8.0 and above.
How to set up NFS Check
- Log in to your Site24x7 account and go to Admin > Server Monitor > Resource Check Profile > Create Resource Check Profile > NFS Check.
- In addition to giving a profile name and associating server monitor(s), provide a unique Check Name for quick identification.
- Enter the location of the NFS Mount. Example: /mnt/var/nfs1/.
- Enter the threshold for disk utilization after which an alert should be triggered in the Disk Utilization % field. This field is optional. To not monitor disk utilization of your NFS mounts, leave this field empty.
- Click Save.
File Checks
Monitor important files in your server using File Checks. File Checks let you know who has accessed specific files, if permissions to files have been modified, if the size of a file has increased or reached a set threshold, and more.
Access Check
Create an Access Check to monitor a specific file(s) and receive an alert whenever the file is accessed. If Access Check is applied to a file/directory that is already being monitored with a Content Check or Size Check, you will be notified based on your poll interval setting (either one minute or five minutes) once they are accessed.
To configure this check, follow the steps below:
- Log in to your Site24x7 account and go to Admin > Server Monitor > Resource Check Profile > Create Resource Check Profile > File Checks > Access Check.
- In addition to giving a profile name and associating server monitor(s), provide a unique Check Name for identification purposes.
- Specify the Absolute Path of the Directory. When mentioning the absolute path of the directory, use either '\' for Windows or '/' for Linux.
- Example:
- For Windows: D:\folder\subfolder\
- For Linux: /usr/lib/myfolder/
- Example:
- Provide the File Name. This supports regular expressions to help oversee multiple files having names with a similar pattern.
- Click Save to save the new Access Check.
While configuring the file Access Check for Windows servers, ensure the Last Access Time Stamp is enabled. To enable it, update the key value to zero and then restart the server. Learn more.
Alerting mechanism:
Ensure the option Alert when a resource check fails is set to Yes in the associated server's threshold profile to trigger a Critical, Down, or Trouble alert for the configured check. When the configured file is accessed, the status of the associated server monitor(s) will be changed to Critical, Down, or Trouble till the next data collection.
Permissions Check
Create a file Permissions Check to know when the permissions to a file are modified. To configure this check, follow the steps below:
- Log in to your Site24x7 account and go to Admin > Server Monitor > Resource Check Profile > Create Resource Check Profile > File Checks > Permissions Check.
- In addition to giving a profile name and associating server monitor(s), provide a unique Check Name for identification purposes.
- Specify the Absolute Path of the Directory. When mentioning the absolute path of the directory, use either '\' for Windows or '/' for Linux.
- Example:
- For Windows: D:\folder\subfolder\
- For Linux: /usr/lib/myfolder/
- Example:
- Provide the File Name. This supports regular expressions to help oversee multiple files having names with a similar pattern.
- Click Save
Alerting mechanism:
Ensure the option Alert when a resource check fails is set to Yes in the associated server's threshold profile to trigger a Critical, Down, or Trouble alert for the configured check. When the permissions to a file are modified, the status of the associated server monitor(s) will be changed to Critical, Down, or Trouble till the next data collection.
Size Check
Create a Size Check to monitor the size of a file and be alerted when it exceeds the given threshold value. To configure this check, follow the steps below:
- Log in to your Site24x7 account and go to Admin > Server Monitor > Resource Check Profile > Create Resource Check Profile > File Checks > Size Check.
- In addition to giving a profile name and associating server monitor(s), provide a unique Check Name for identification purposes.
- Specify the Absolute Path of the Directory. When mentioning the absolute path of the directory, use either '\' for Windows or '/' for Linux.
- Example:
- For Windows: D:\folder\subfolder\
- For Linux: /usr/lib/myfolder/
- Example:
- Provide the File Name. This supports regular expressions to help oversee multiple files having names with a similar pattern.
- Enter the threshold value for the file size as a whole number and select the appropriate unit (KB, MB, or GB).
- Click Save.
Alerting mechanism:
Ensure the option Alert when a resource check fails is set to Yes in the associated server's threshold profile to trigger a Critical, Down, or Trouble alert for the configured check. When the file size exceeds the given threshold value, the status of the associated server monitor(s) will be changed to Critical, Down, or Trouble until the file or directory size is below the threshold.
Last Modified Check
Create a Last Modified Check for your files to be alerted when a file is modified or if a file is not modified by a user for more than a set period of time. To configure this check, follow the steps below:
- Log in to your Site24x7 account and go to Admin > Server Monitor > Resource Check Profile > Create Resource Check Profile > File Checks > Last Modified Check.
- In addition to giving a profile name and associating server monitor(s), provide a unique Check Name for identification purposes.
- Specify the Absolute Path of the Directory. When mentioning the absolute path of the directory, use either '\' for Windows or '/' for Linux.
- Example:
- For Windows: D:\folder\subfolder\
- For Linux: /usr/lib/myfolder/
- Example:
- Provide the File Name. This supports regular expressions to help oversee multiple files having names with a similar pattern.
- Use the toggle to set your alerting preferences to be alerted when the file is modified or to be alerted when the file is not modified for a particular period of time. If you prefer to be alerted if a file is not modified for a particular period of time, enter the time period in minutes.
Alerting mechanism:
Ensure the option Alert when a resource check fails is set to Yes in the associated server's threshold profile to trigger a Critical, Down, or Trouble alert for the configured check. For Last Modified Check, when there is a change in the file status, the status of the associated server monitor(s) will be changed to Critical, Down, or Trouble till the next data collection. For the File Not Modified Check, when the file has not been modified for the set time limit, the status of the associated server monitor(s) will be changed to Critical, Down, or Trouble until the file is modified.
Content Check
Create a Content Check to search for particular pieces of content in a file. In this check, while searching for the defined search patterns in a file, the last scanned position is noted. The subsequent scan starts from the previously scanned position. Only when there is an update to the Resource Check Profile, the scan will start from the very first position.
To configure this check, please follow the steps below:
- Log in to your Site24x7 account and go to Admin > Server Monitor > Resource Check Profile > Create Resource Check Profile > File Checks > Content Check.
- In addition to giving a profile name and associating server monitor(s), provide a unique Check Name for identification purposes.
- Specify the Absolute Path of the Directory. When mentioning the absolute path of the directory, use either '\' for Windows or '/' for Linux.
- Example:
- For Windows: D:\folder\subfolder\
- For Linux: /usr/lib/myfolder/
- Example:
- Provide the File Name. This supports regular expressions to help oversee multiple files having names with a similar pattern.
- Start Content Check from: Select how you want the Content Check to be redone:
- Last scanned line: The check begins from the last line that was checked, continuing from where it left off.
- First line: The check starts from the beginning of the file.
- Search Patterns: Specify a maximum of three search patterns to look for specific text or strings within the file.
- Define the Search Pattern: Enter the pattern you want to search for.
- Maximum Occurrence of the String: Specify the maximum number of times the string should appear in the file to trigger an alert. Leave this field empty to get alerted even for a single occurrence.
- Case Sensitive: Choose whether the search should be case-sensitive:
- Yes: The search will differentiate between uppercase and lowercase letters.
- No: The search will treat characters as case-insensitive.
- Mention a maximum of three search patterns for every content check created. Define the search pattern, the maximum number of times the pattern should occur in the content, and set the Case Sensitive parameter. Click Add String to add more search patterns. This supports regular expressions to help oversee multiple files having similar content.
Alerting mechanism:
Ensure the option Alert when a resource check fails is set to Yes in the associated server's threshold profile to trigger a Critical, Down, or Trouble alert for the configured check. Once the defined search string exceeds the maximum occurrence level configured, the status of the associated server monitor(s) will be changed to Critical, Down, or Trouble till the next data collection.
Directory Checks
These include a set of checks to monitor files, subdirectories in a directory, to know who has accessed specific files, if the size of a directory has increased or reached a set threshold, and more.
Size Check
Create a Directory Size Check to monitor the size of directories in a server and be alerted when it exceeds the configured threshold value. To configure this check, follow the steps below:
- Log in to your Site24x7 account and go to Admin > Server Monitor > Resource Check Profile > Create Resource Check Profile > Directory Checks > Size Check.
- In addition to giving a profile name and associating server monitor(s), provide a unique Check Name for identification purposes.
- Specify the Absolute Path of the Directory. When mentioning the absolute path of the directory, use either '\' for Windows or '/' for Linux.
- Example:
- For Windows: D:\folder\subfolder\
- For Linux: /usr/lib/myfolder/
- Example:
- Enter the threshold value for the directory size as a whole number and select the appropriate unit (KB, MB, or GB).
- Click Save.
Alerting mechanism:
Ensure the option Alert when a resource check fails is set to Yes in the associated server's threshold profile to trigger a Critical, Down, or Trouble alert for the configured check. When the directory size exceeds the given threshold value, the status of the associated server monitor(s) will be changed to Critical, Down, or Trouble until the directory size is below the threshold.
File Count Check
Create a File Count Check to monitor the count of files in a directory and be alerted when it exceeds the configured threshold value. To configure this check, follow the steps below:
- Go to Admin > Server Monitor > Resource Check Profile > Create Resource Check Profile > Directory Checks > File Count Check.
- In addition to giving a profile name and associating server monitor(s), provide a unique Check Namefor identification purposes.
- Specify the Absolute Path of the Directory. When mentioning the absolute path of the directory, use either '\' for Windows or '/' for Linux.
- Example:
- For Windows: D:\folder\subfolder\
- For Linux: /usr/lib/myfolder/
- Enter the threshold value for the file count as a whole number.
- Click Save.
Subdirectory Count Check
Create a Subdirectory Count Check to monitor the count of files in a directory and be alerted when it exceeds the configured threshold value. To configure this check, follow the steps below:
- Go to Admin > Server Monitor > Resource Check Profile > Create Resource Check Profile > Directory Checks > Subdirectory Count Check.
- In addition to giving a profile name and associating server monitor(s), provide a unique Check Namefor identification purposes.
- Specify the Absolute Path of the Directory. When mentioning the absolute path of the directory, use either '\' for Windows or '/' for Linux.
- Example:
- For Windows: D:\folder\subfolder\
- For Linux: /usr/lib/myfolder/
- Enter the threshold value for the subdirectory count as a whole number.
- Click Save.
Subdirectory Added and Subdirectory Deleted
Create a Subdirectory Added or Subdirectory Deleted Check to know when a subdirectory is added or deleted within a directory. To configure this check, follow the steps below:
- Log in to your Site24x7 account and go to Admin > Server Monitor > Resource Check Profile > Create Resource Check Profile > Directory Checks > Subdirectory Added/Subdirectory Deleted.
- In addition to giving a profile name and associating server monitor(s), provide a unique Check Name for identification purposes.
- Specify the Absolute Path of the Directory. When mentioning the absolute path of the directory, use either '\' for Windows or '/' for Linux.
- Example:
- For Windows: D:\folder\subfolder\
- For Linux: /usr/lib/myfolder/
- Example:
- Use the toggle to set your alert preferences: whether to be alerted if any subdirectory is added or deleted, or monitor only a particular subdirectory. If it's the latter, then provide the subdirectory name (supports regular expressions).
- Click Save.
Alerting mechanism:
Ensure the option Alert when a resource check fails is set to Yes in the associated server's threshold profile to trigger a Critical, Down, or Trouble alert for the configured check. When any particular subdirectory is added or deleted, the status of the associated server monitor(s) will be changed to Critical, Down, or Trouble till the next data collection.
File Added and File Deleted
Protect important files or monitor unwanted files getting added to your server by using Site24x7's File Added and File Deleted checks. Create a File Added or File Deleted Check to monitor files within a directory. To configure this check, follow the steps below:
- Log in to your Site24x7 account and go to Admin > Server Monitor > Resource Check Profile > Create Resource Check Profile > Directory Checks > File Added/File Deleted.
- In addition to giving a profile name and associating server monitor(s), provide a unique Check Name for identification purposes.
- Specify the Absolute Path of the Directory. When mentioning the absolute path of the directory, use either '\' for Windows or '/' for Linux. Example:
- Example:
- For Windows: D:\folder\subfolder\
- For Linux: /usr/lib/myfolder/
- Example:
- Use the toggle to set your alert preferences: whether to be alerted if any file is added/deleted, or monitor only a particular file. If its the latter, then provide the file name (supports regular expressions).
- Click Save.
Alerting mechanism:
Ensure the option Alert when a resource check fails is set to Yes in the associated server's threshold profile to trigger a Critical, Down, or Trouble alert for the configured check. When any/a particular file is added/deleted, the status of the associated server monitor(s) will be changed to Critical, Down, or Trouble till the next data collection.
Access Check
Create a Directory Access Check to monitor a directory and be notified when the directory is accessed. If Directory Access Check is applied to a file/directory that is already being monitored with a Content Check or Size Check, you will be notified based on your poll interval setting (either one minute or five minutes) once they are accessed.
To configure this check, follow the steps below:
- Log in to your Site24x7 account and go to Admin > Server Monitor > Resource Check Profile > Create Resource Check Profile > Directory Checks > Access Check.
- In addition to giving a profile name and associating server monitor(s), provide a unique Check Name for identification purposes.
- Specify the Absolute Path of the Directory. When mentioning the absolute path of the directory, use either '\' for Windows or '/' for Linux.
- Example:
- For Windows: D:\folder\subfolder\
- For Linux: /usr/lib/myfolder/
- Example:
- Click Save.
Alerting mechanism:
Ensure the option Alert when a resource check fails is set to Yes in the associated server's threshold profile to trigger a Critical, Down, or Trouble alert for the configured check. When the specified directory is accessed, the status of the associated server monitor(s) will be changed to Critical, Down, or Trouble till the next data collection.
Permissions Check
Create a Directory Permissions Check to know when the permissions to a directory are modified. To configure this check, follow the steps below:
- Log in to your Site24x7 account and go to Admin > Server Monitor > Resource Check Profile > Create Resource Check Profile > Directory Checks > Permissions Check.
- In addition to giving a profile name and associating server monitor(s), provide a unique Check Name for identification purposes.
- Specify the Absolute Path of the Directory. When mentioning the absolute path of the directory, use either '\' for Windows or '/' for Linux.
- Example:
- For Windows: D:\folder\subfolder\
- For Linux: /usr/lib/myfolder/
- Example:
- Click Save.
Alerting mechanism:
Ensure the option Alert when a resource check fails is set to Yes in the associated server's threshold profile to trigger a Critical, Down, or Trouble alert for the configured check. When the permissions to the specified directory are modified, the status of the associated server monitor(s) will be changed to Critical, Down, or Trouble till the next data collection.
Log Checks - Windows Event Logs and Linux Syslogs
Create log checks for your Windows and Linux servers to filter the server logs and search for particular event(s). Watch a quick tutorial video to set this up.
Windows Event Logs
Create a Windows Event Logs Check to monitor specific events across all Windows servers. To configure this check, follow the steps below:
- Log in to your Site24x7 account and go to Admin > Server Monitor > Resource Check Profile > Create Resource Check Profile > Log Checks > Windows Event Logs.
- In addition to providing a profile name and associating server monitor(s), provide a unique Check Name for identification purposes.
- Provide an appropriate Event Log Name. To get the correct event log name, go to Control Panel > Administrative Tools > Event Viewer > Windows Logs > double-click on the event > Event Properties > Log Name.
- Select the Event Severity level(s) from the drop-down.
- Enter the Event ID and Source of the application that logs a particular event. To get the right source, click the Event Log ID > Details > System > Provider > [Name].
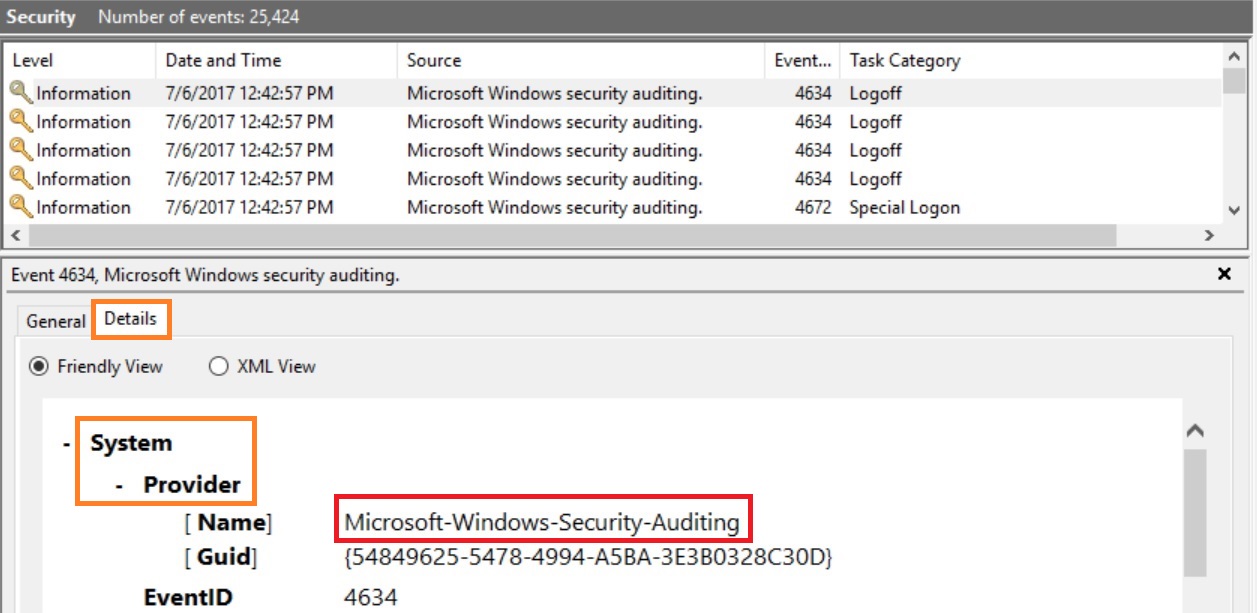
- Under Advanced Configuration, enter the task Category for the log, User name that initiated the source application, Keywords to be searched for in the event log message(s) (supports regular expressions), and the maximum Number of Occurrences allowed for that particular event log(s).
NoteThe maximum number of occurrences allowed is 45 and the maximum time period that can be set is 45 seconds.
- Click Save.
Alerting mechanism:
Ensure the option Alert when a resource check fails is set to Yes in the associated server's threshold profile to trigger a Critical, Down, or Trouble alert for the configured check. When the configured event log occurs, the status of the associated server monitor(s) will be changed to Critical, Down, or Trouble till the next data collection.
Linux Syslogs
Create Linux Syslogs Check to monitor specific logs across Linux servers. To configure this check, follow the steps below:
- Log in to your Site24x7 account and go to Admin > Server Monitor > Resource Check Profile > Create Resource Check Profile > Log Checks > Syslogs.
- In addition to providing a profile name and associating server monitor(s), provide a unique Check Name for identification purposes.
- Select one or more Event Facility and Event Severity levels from the drop-down.
- Enter the Source of the application. The source and name of the application are the same. To get the source, go to /var/log/syslog and copy-paste the source/name of the application that generates the system log.
For example: kernel, CRON, NetworkManager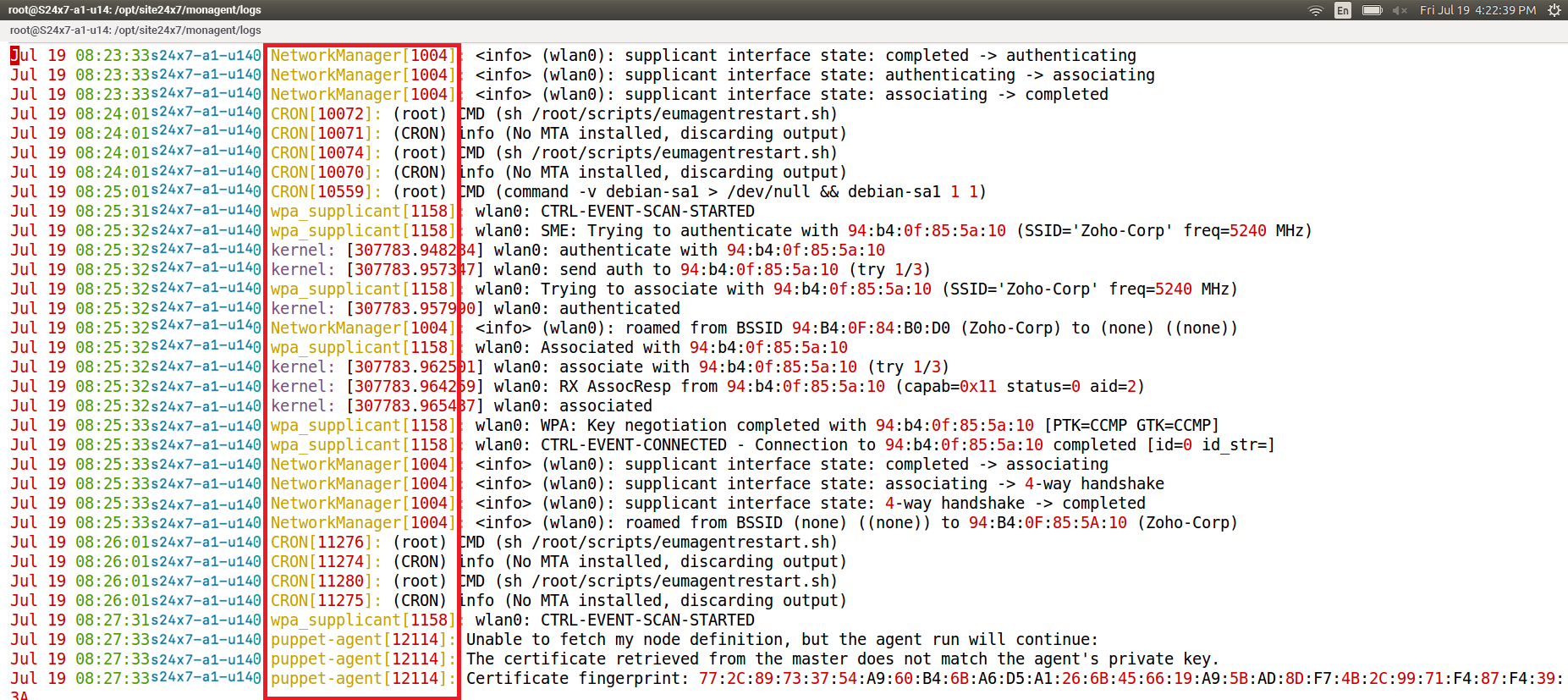
- Under Advanced Configuration, specify Keywords to be searched for in the log message(s) (supports regular expressions) and the maximum Number of Occurrences of that particular log.
- Click Save.
Alerting mechanism:
Ensure the option Alert when a resource check fails is set to Yes in the associated server's threshold profile to trigger a Critical, Down, or Trouble alert for the configured check. When the configured log occurs, the status of the associated server monitor(s) will be changed to Critical, Down, or Trouble till the next data collection. To avoid false alerts, the agent will not send alerts if an alert has already been triggered in the past one minute.
NTP Check
Applications may produce inaccurate data when the time in your servers does not synchronize with the global internet time. NTP Check compares the slightest time discrepancy between the target server and the global internet (NTP server) and alerts you when there is a drop or raise in the configured time difference.
This feature is supported only on Linux agents version 18.8.0 and above and Windows agent versions 20.4.0 and above.
To configure, follow the steps below:
- Log in to your Site24x7 account and go to Admin > Server Monitor > Resource Check Profile > Create Resource Check Profile > NTP Check.
- In addition to giving a profile name and associating server monitor(s), provide a unique Check Name for identification purposes.
- Enter the IP/Domain of the NTP server. The domain can be public or private.
- Set the Alert if time diff exceeds with a specified time limit in seconds/minutes/hours.
- Click Save.
Alerting mechanism:
Ensure the option Alert when a resource check fails is set to Yes in the associated server's threshold profile to trigger a Critical, Down, or Trouble alert for the configured check. When the configured time difference exceeds, the status of the associated server monitor(s) will be changed to Critical, Down, or Trouble until the time difference becomes lesser.
Windows Firewall Check
Monitoring if your Windows Firewall profile is enabled using Site24x7's Windows Firewall Check helps you avoid malicious activity and critical issues that affect your server at the earliest. Get alerts when the Windows Firewall profile becomes disabled or deleted by configuring the Network Profile.
This check is supported in the Windows Agent version 20.4.0 or above. To configure this check, follow the steps below:
- Log in to your Site24x7 account and go to Admin > Server Monitor > Resource Check Profile > Create Resource Check Profile > Windows Firewall Check.
- In addition to giving a profile name and associating server monitor(s), provide a unique Check Name for identification purposes.
- Specify the Network Profile to be monitored. The profile can be a domain or a public profile or private profile.
- Click Save.
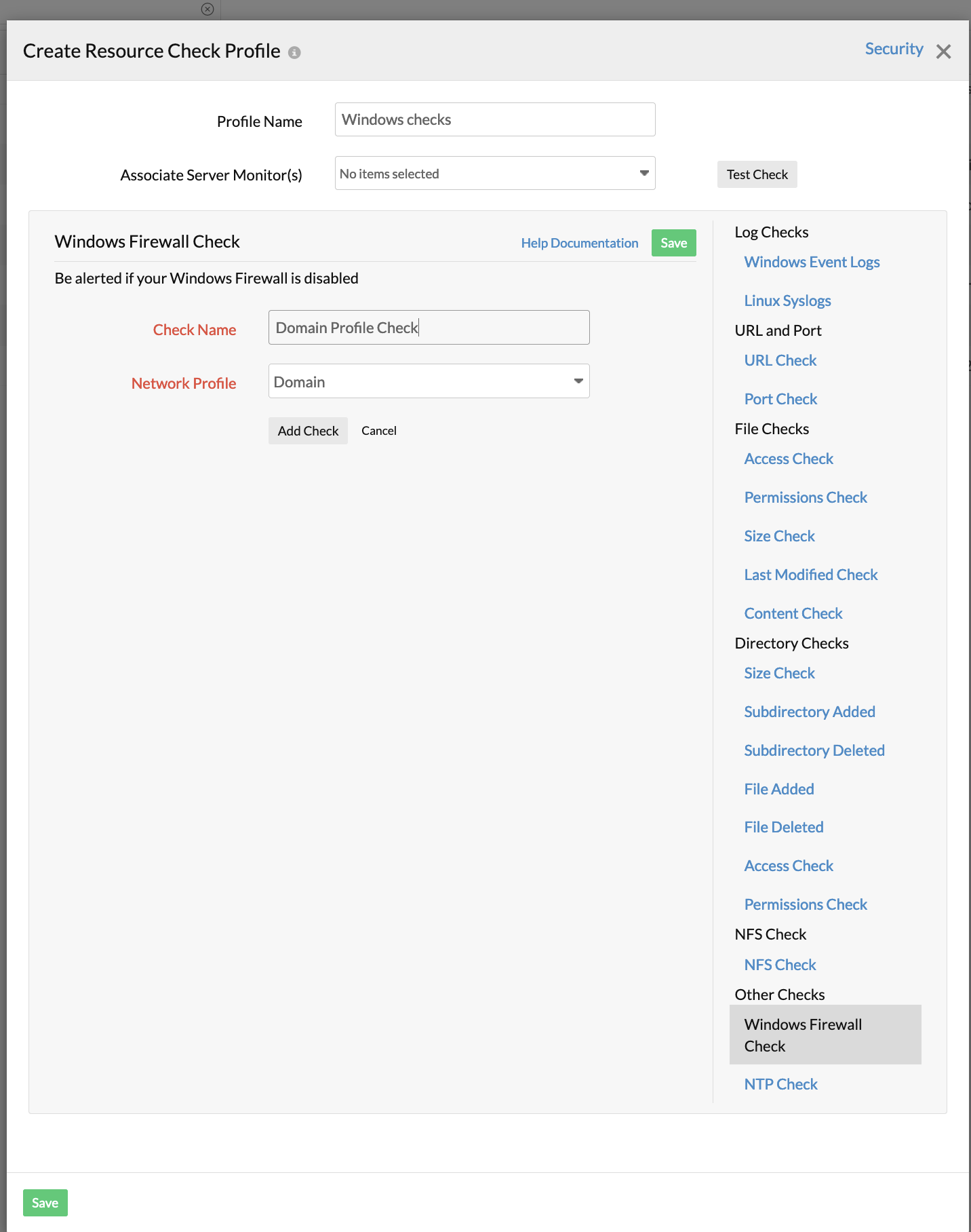
Alerting mechanism:
Ensure the option Alert when a resource check fails is set to Yes in the associated server's threshold profile to trigger a Critical, Down, or Trouble alert for the configured check. If the configured network profile is disabled in the server, the status of the associated server monitor(s) will be changed to Critical, Down, or Trouble till the Windows Firewall becomes active again.
Regular Expressions
A regular expression (RegEx) is a special string of text used to describe a search pattern. In addition to plain text, regular expressions have special characters with special functions for matching string patterns (names).
Regular expressions are an extension to wildcards. [*] is a popular wildcard used to denote any text. For instance, you can search for all .txt files in a file manager with the wildcard notation *.txt . A RegEx for a similar search would look something like .*\.txt
where,
- the first '.' matches any character
- '*' represents that the preceding symbol or group can occur zero or more times
- '\.' denotes the character '.'
- 'txt' denotes the string txt
Some common RegEx notations are*:
| ^ | Start of line |
| $ | End of line |
| . | Matches any character |
| \d | Matched digits 0-9 |
| \s | Matches whitespace |
| \S | Matches non whitespace |
| [A-Z] | Matches any capital alphabet. [] is used to represent a set. |
| [a-z] | Matches any small alphabet |
| * | Quantifier - Matches the preceeding group 0 to any number of times |
| + | Quantifier - Matches the preceeding group 1 to any number of times |
| (.*) | Capturing group that matches any character 0 to any number of times |
| | | Or |
| ^([A-Z]*[a-z]*)$ | Capturing group to match a string with all capital letters or all small letters |
| ^(www\.site24x7\.com)$ | Matches www.site24x7.com. \ is an escape symbol. Anything following it is matched, even if it is a special symbol. |
*Includes only basic samples of regular expressions. It is recommended to test RegEx before using it to configure a resource check.
View History of the configured resource checks
You can view the changes that happened over different time periods for each of your resource checks configured. Follow the steps below:
- Log in to your Site24x7 account and go to Server > Server Monitor > Servers > click on the associated server monitor > Checks.
- Click View History beside the check for which you would like to view the list of changes.
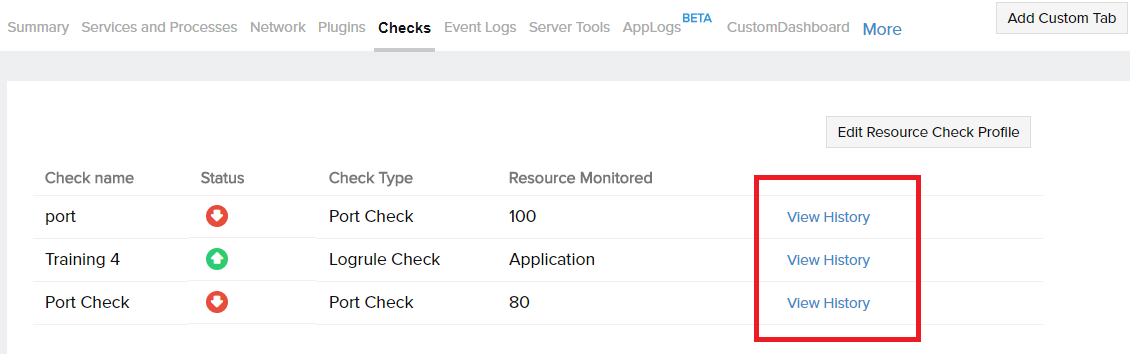
- Choose the time period from the drop-down and view changes that have been made for that period of time.
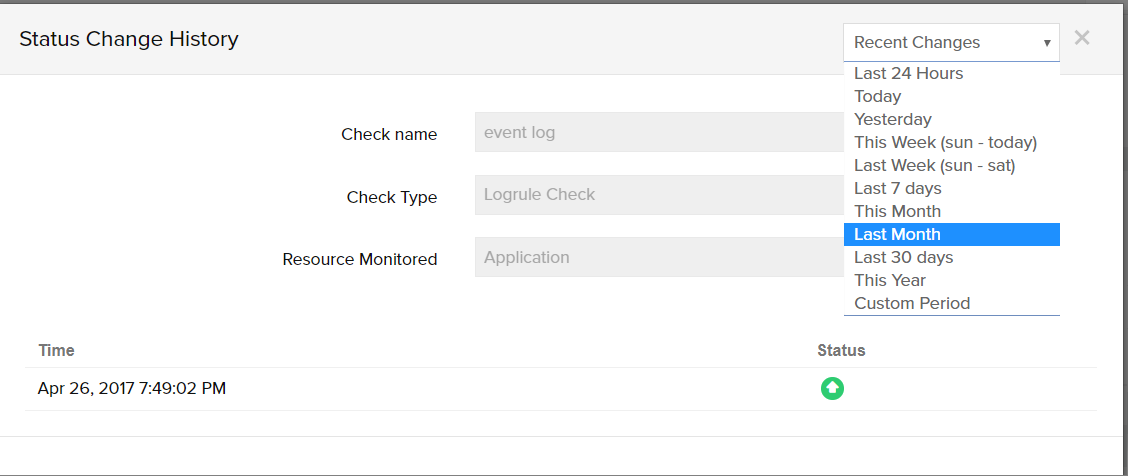
Security
- Read-Only permission is required to monitor the files, directories, and logs.
- Only the meta data is accessed to monitor these resources, and not the entire content.*
- For event logs and syslogs, data is not stored anywhere, but only taken from the client servers and presented in the web client.
*An exception is Content Check, where the entire content in the file/directory is accessed, with a Read-Only permission.
Read more about agent security.
Licensing
The total number of resource checks that can be added to a single Resource Check Profile is 25. However, any number of Resource Check Profiles can be added to a Site24x7 account.
Troubleshooting Tips
- Troubleshooting steps if a resource check is not added or when no alerts are received when a check fails
- Resource checks that support monitoring of remote and shared disk partition
- Bulk add Resource Check Profiles to multiple servers
- To monitor a directory containing large number files or folders