Step Summary Report
Step Summary Report offers you greater detail about the step-wise availability percentage and response time data (in seconds) of your individual transactions. This report is available for the Web Application (Real Browser) Monitor. You'll be able to generate a By Day and Overall report based on the Time period chosen by you. Availability percentage and Response Time data for a specific step in the transaction can be generated from your preferred monitoring location.
Generate the Step Summary Report
- Login to Site24x7 client.
- Navigate to Reports > Web Transaction (Browser) or Synthetic Mobile Application > Step Summary Report.
- Select required monitor from the header drop-down and change the listed parameters to view a step summary report.
- Monitors: Select the desired real browser monitor for which the report needs to be generated.
- Time Period: Choose the required time period for which the report needs to be generated.
Note
You can generate reports for time periods ranging from last 1, 6, 12, 24 hours, today, yesterday, This week (Sunday-Today), Last week (Sun-Sat), Last 7 days, This month, Last Month, Last 30 days, and This year. You can also select a custom date range to create the report.
- Data - By Day: You can generate a By Day report if you've selected a time range from among (This week (Sunday-Today), Last week (Sun-Sat), Last 7 days, This month, Last Month, or Last 30 days). A By Day report gives the availability % and average response time (seconds)valuesof the individual transactionsduring every single day in your specified time range.
- Data - Overall: You can generate an Overall report if you've selected a time range from among (last 24 hours, today, yesterday, This week (Sunday-Today), Last week (Sun-Sat), Last 7 days, This month, Last Month, Last 30 days, This year or Custom Period).An Overall report gives the consolidated availability % and average response time (seconds)values of the individual transactions for your specified time.
- Locations: Choose the desired geographical location or poller from the list of configured locations. Your report will be calculated from the data captured from this location.
- Maintenance time for Uptime Calculation: You can include / exclude maintenance time from the monitor's uptime calculation.
- Once the report is generated, click "Share This" button on the top right corner.
- Publish Report: Click publish report and populate the form. This creates a permalink that would make the report accessible to customers without a login. If you've chosen a custom date range in time period, you'll not find this option listed in the drop-down menu.
- Export CSV: Export the report as a CSV file.
- Export PDF: Export the report as a PDF file.
- Email: Share the report via an email format. Email can be sent to only those verified users who have agreed to receive emails from Site24x7.
- Schedule Report: Populate the schedule report form, to create a report task that would trigger step summary report emails to your alert groups.
Daily step-level breakdown
Get a segmented daily break up view of the availability % and average response time (in seconds) for all your transaction steps. If a specific transaction step fails to execute during the recorded simulation, the monitor will fail and subsequent steps will not be executed. This will be captured in step summary report with no availability and response time data recorded for these steps. On failure, a subsequent step will have the same availability percentage as the failed step, with the response time value shown as "-".
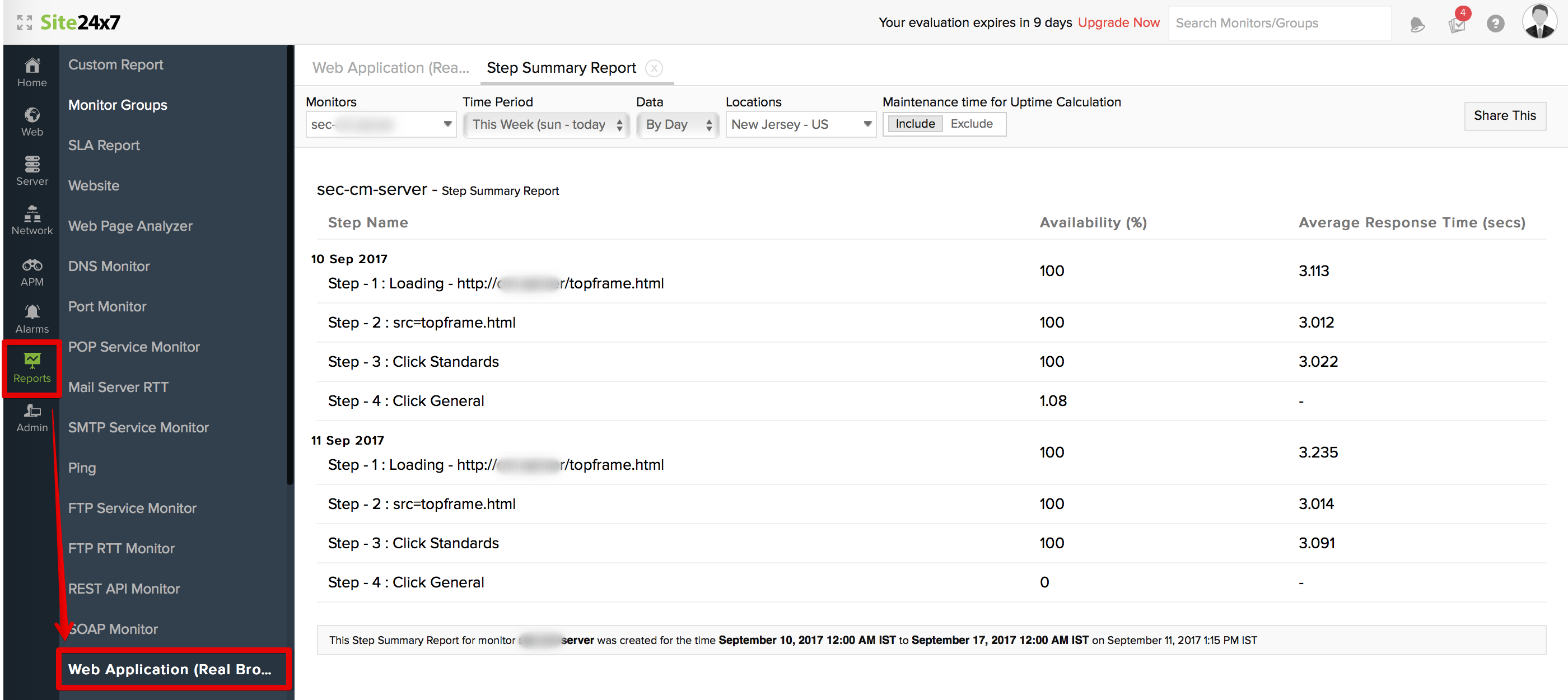
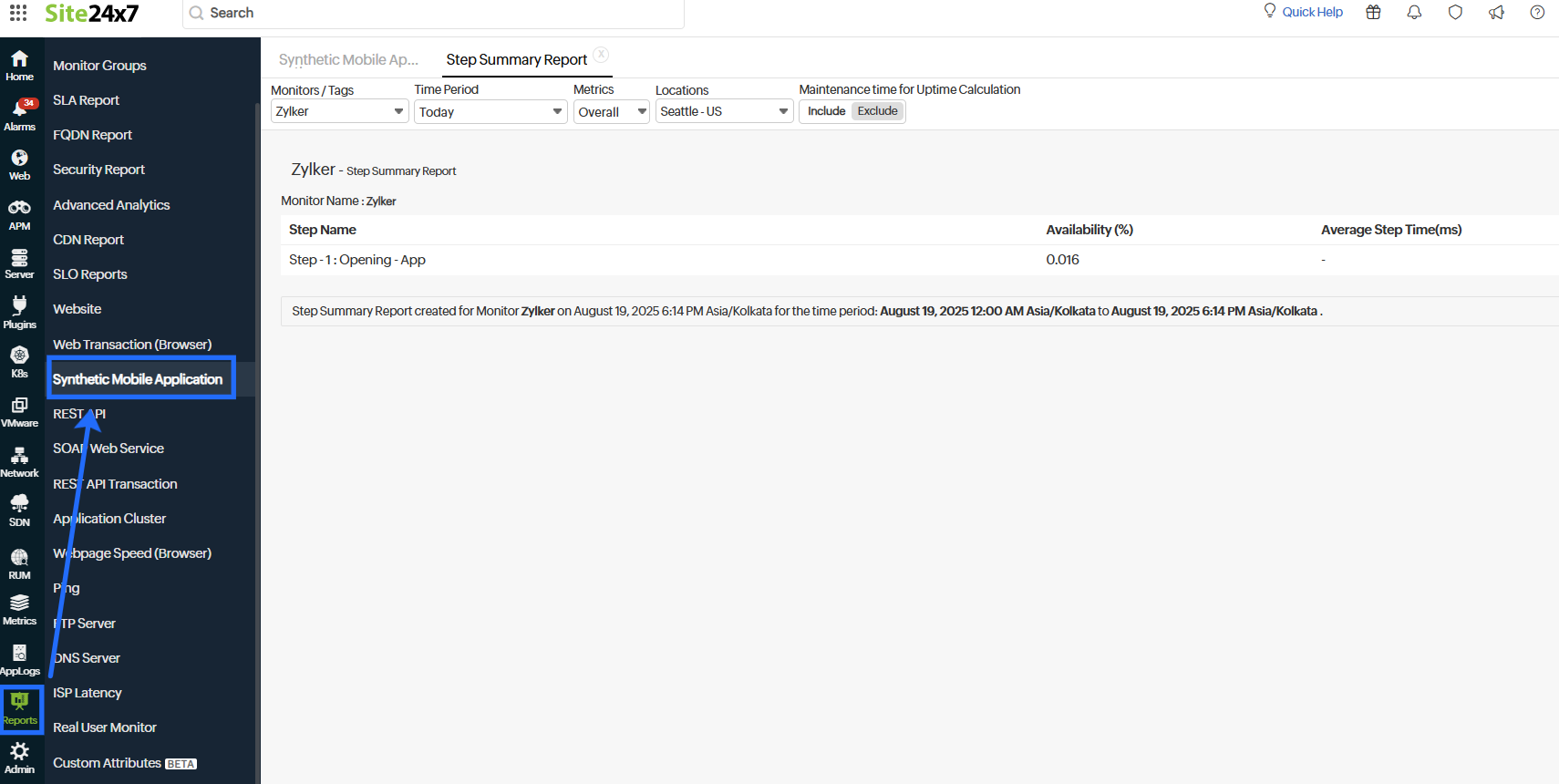
Overall Break up
Get a consolidated view of the availability percentage and average response time (seconds) data for your monitored web application (real browser) monitor during the selected time period. Again, like in the Daily break up view, if a specific transaction step fails to execute during the recorded simulation, the monitor will also fail. All subsequent steps will stop execution. All this will be captured in step summary report with no availability and response time data recorded for these steps alone. On failure, a subsequent step will have the same availability percentage as the failed step, with the response time value shown as "-".
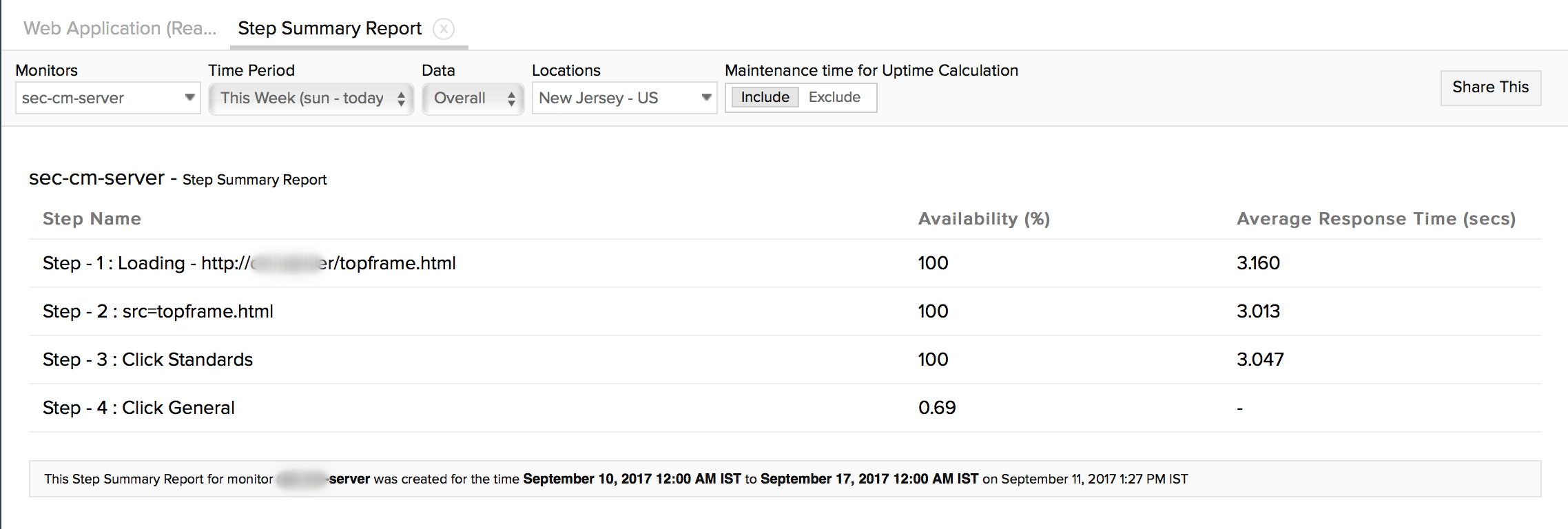
Calculating Availability % and Average Response Time (in seconds)
Before discussing about the formulas used to decipher Availability % and Average Response Time stats of your specified Monitor, you must know about some other critical factors, which are taken into account for this calculation. They are:
- Down Time: The total amount of time during which the monitor is in DOWN status
- Maintenance Time: The total time period within the Monitoring Period for which the monitor is marked as under MAINTENANCE
- Response Time: The time taken to complete a single poll
- Down Percentage: The percentage of time that the monitor is down outside of the Maintenance Period.
- Maintenance Percentage: The percentage of time the monitor is under maintenance.
Availability Percentage, when Maintenance is included:
Availabilty Percentage= 100 - (Down Percentage + Maintenance Percentage)
Availability Percentage, when Maintenance is excluded:
Availabilty Percentage= 100 - Down Percentage
Average Response Time:
Cumulative sum of all data collection response times during a specified period divided by the total number of data collections during the period.
