IT Automation Logs
View a detailed history and status of all the automations executed by date in this page. Assign a Date and filter by automation Name, Type or Status.
- Go to Admin > Operations > IT Automation Logs. You can also access via Home > IT Automation Logs
- Assign a Date from the drop down. Click on Today to view the automations created on that particular date
- You will be able to view the following details:
- Display Name of the Automation
- The time stamp at which the threshold violation occurred
- Type of Automation
- Status - Success or Failed
- Origin Monitors - The monitor from where the automation is triggered
Note
If in case you test an automation, it will be displayed as TEST under Origin Monitors.
- Incident Reason - The logic behind why the automation was triggered.
- Destination Hosts for Automation Execution - The monitors where the automation is executed
- Outcome Message - The output of the automation executed will be displayed. The maximum acceptable character limit is 500.
- Display Name of the Automation
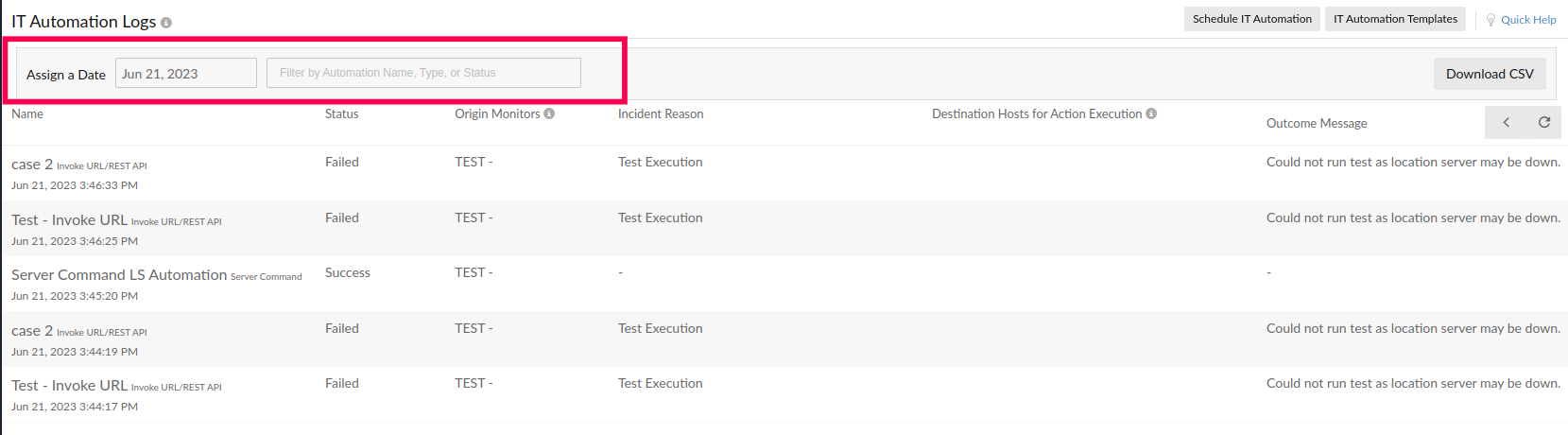
You can click on the IT Automation button to go to the IT Automation Summary page (Admin > Configuration Profiles > IT Automation)
Related Articles:
Add an Automation: Server Script | Server Command | Windows Service | Hyper-V | IIS | Thread Dump/Heap Dump | Server Reboot | Mark as Maintenance | Invoke URL
