Threshold and Availability for VMware VM Monitor
Threshold Profiles help alarms engine to decide if a specific resource is Critical, or in Trouble. After adding a VMware VM for monitoring, you can configure thresholds for critical performance metrics and receive alerts, using which you can avoid many issues.
A default threshold and availability profile for VMware VM Monitor will be automatically listed in the Threshold and Availability screen when you use for the first time. You can add new ones using the steps below:
Add Threshold and Availability for VMware VM Monitor
- Click Admin > Configuration Profiles > Threshold and Availability.
- Click Add Threshold Profile in Threshold and Availability screen.
- Specify the following details for adding threshold and availability for VMware VM monitor:
- Choose Monitor Type: Select VMWare VM monitor from the drop down list.
- Display Name: Provide a label for identification purpose.
- Threshold Type:You can choose between Static and AI-based thresholds.
- Static Thresholds: From the drop-down menu, choose the desired metrics for which thresholds need to be configured. Enter a value specific to the unit, and set the threshold conditions (<, <=, =, >, or >=) and the monitor state (to be notified as) for each metric. You'll receive alerts when these threshold conditions are violated.
- General Thresholds: CPU Utilization, Memory Utilization, Disk I/O, Network Usage, Agent Failures, when NIC gets Disconnected, and VM uptime.
- Space Thresholds: Space Occupied, Space Allocated, Free Space, Disk File Size, Snapshots Size, and Swap File Size
- Space Thresholds (in percentage): Space Occupied, Free Space, Disk File Size, Snapshots Size, and Swap File Size
- Guest Disk Thresholds: Guest Disk Capacity, Free Space Available in the Guest Disk (in GB), Space Used in the Guest Disk (in GB), Free Space Available in the Guest Disk (in percentage), and Space Used in the Guest Disk (in percentage).
- AI-based Thresholds: The AI-based threshold will track the abnormal spikes using anomaly detection and will offer a dynamic threshold which will be updated accordingly. If you're choosing AI-based threshold, choose associated anomaly severity and the status accordingly.
- For VMware VM monitors, you can configure AI-based thresholds for the following metrics: Disk File Sapce, Snapshot space, Space Occupied by VM(%), Snapshot space (%), CPU Ready(%), Disk Usage, Network Utilization, and Partition Used Space (%)
- Static Thresholds: From the drop-down menu, choose the desired metrics for which thresholds need to be configured. Enter a value specific to the unit, and set the threshold conditions (<, <=, =, >, or >=) and the monitor state (to be notified as) for each metric. You'll receive alerts when these threshold conditions are violated.
- Threshold Settings (Strategy):
Poll count serves as the default strategy to validate the threshold breach. You can validate threshold breach by applying multiple conditions (>, <, =, >=, <=) on your specified threshold strategy. The monitor’s status changes to ”Trouble or Critical” when the condition applied to any of the below threshold strategies hold true:- Threshold condition validated during the poll count (number of polls): Monitor’s status changes to ”Trouble or Critical” when the condition applied to the threshold value is continuously validated for the specified “Poll count”.
- Average value during poll count (number of polls): Monitor’s status changes to ”Trouble or Critical”, when the average of the attribute values, for the number of polls configured, continuously justifies the condition applied on the threshold value.
- Condition validated during time duration (in minutes): When the specified condition applied on the threshold value is continuously validated, for all the polls, during the time duration configured, monitor’s status changes to ”Trouble or Critical”.
- Average value during time duration (in minutes): Monitor’s status changes to ”Trouble or Critical”, when the average of the attribute values, for the time duration configured, continuously justifies the condition applied on the threshold value.
NoteTo make sure the condition applied on the strategy “Strategy-3: Time duration or Strategy-4: Average value during time duration” for threshold breach detection works as intended, you must ensure that you specify a time duration which is at least twice the applied check frequency for that monitor.
- Advanced Threshold Settings: Set complex alert conditions using logical operators across multiple attributes to detect anomalies precisely using advanced threshold settings.
- Click Save.
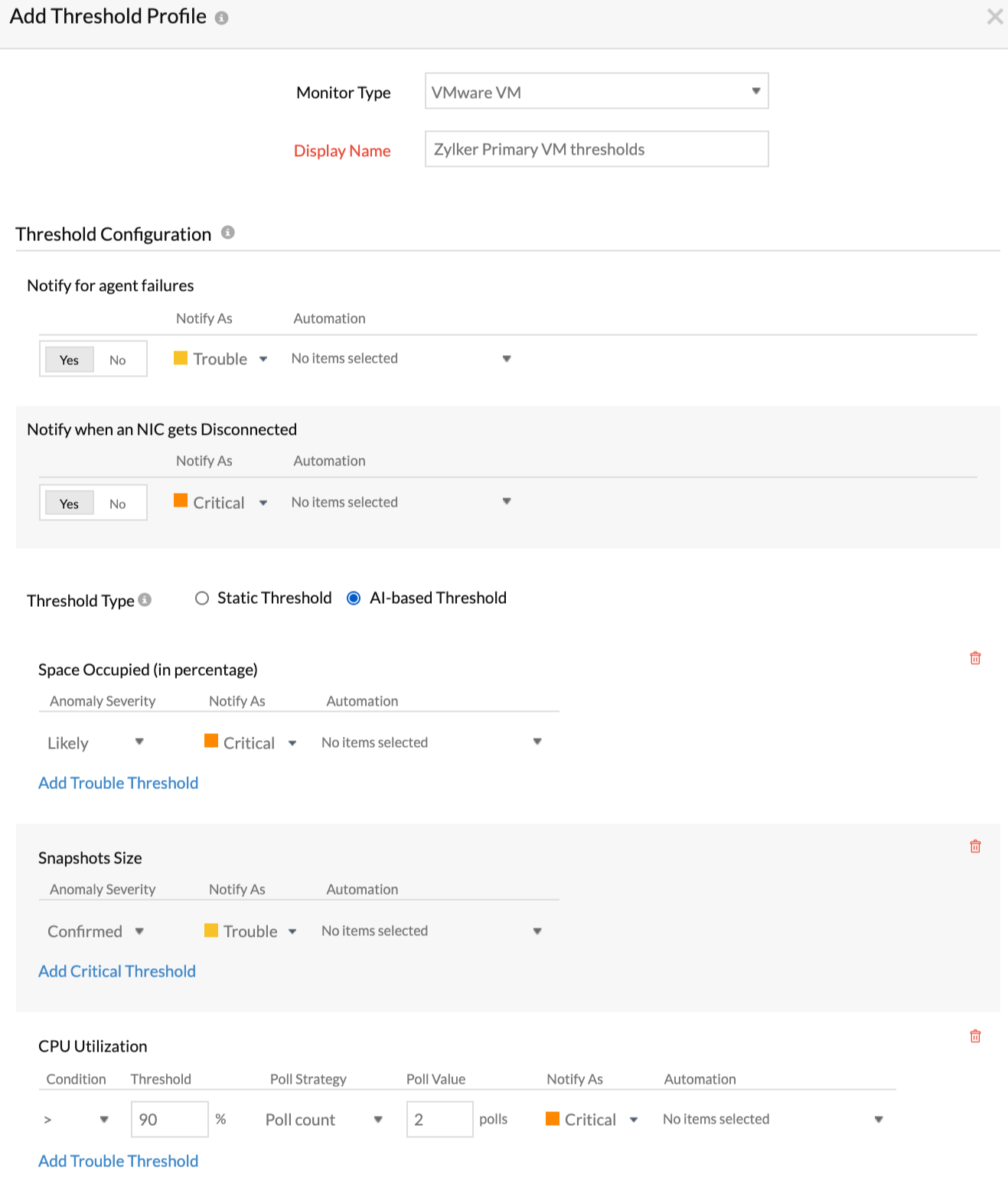
The threshold and availability profile created for VMWare VM monitor will be automatically listed in the Threshold and Availability screen along with the others already created.
Edit Threshold and Availability for VMware monitor
- Click the profile which you want to edit.
- Edit the parameters which needs to be changed in Add Threshold and Availability window.
- Click Save.
Delete Threshold and Availability for VMware VM monitor
- Click the profile in the Threshold and Availability screen which needs to be deleted.
- This will navigate to Add Threshold and Availability window.
- Click Delete.
