SNMP and WMI Server Monitoring (Agentless)
Site24x7 monitors servers using the Simple Network Management Protocol (SNMP) and Windows Management Instrumentation (WMI) protocol. This type of server monitoring doesn't require any agent to be installed on your servers.
Prerequisites
When monitoring a Windows environment using the On-Premise Poller, keep the following requirements in mind:
- The On-Premise Poller must be installed on a Windows machine that is on the same network as the device being monitored. Secondary On-Premise Pollers in an On-Premise Poller Group must meet this requirement for continuous monitoring. WMI monitoring is not supported when On-Premise Pollers are installed on Linux servers.
- The Network Module must be up and running.
- WMI, RPC, and DCOM services must be enabled on both:
- The machine where the On-Premise Poller is installed
- The remote Windows devices being monitored
- For WMI-based authentication, use:
- A domain user account with administrator privileges, if the device is part of a domain.
- The local system username and password, if the device is part of a workgroup.
Configuring SNMP
- Configure SNMP on Windows
- Configure SNMP on Linux (Ubuntu, CentOS, FreeBSD, Red Hat Enterprise Linux, Debian, Fedora)
- Configure SNMP on Oracle Solaris for Solaris monitoring
- Configure SNMP on macOS for macOS monitoring
Configuring WMI
Site24x7 also supports the following:
- Dell iDRAC monitoring
- IBM AIX monitoring
- HP iLO monitoring
- HP UX monitoring
To get started with monitoring, simply install and configure SNMP agents on your servers. If you face any trouble, please contact our support team at support@site24x7.com to help you get started.
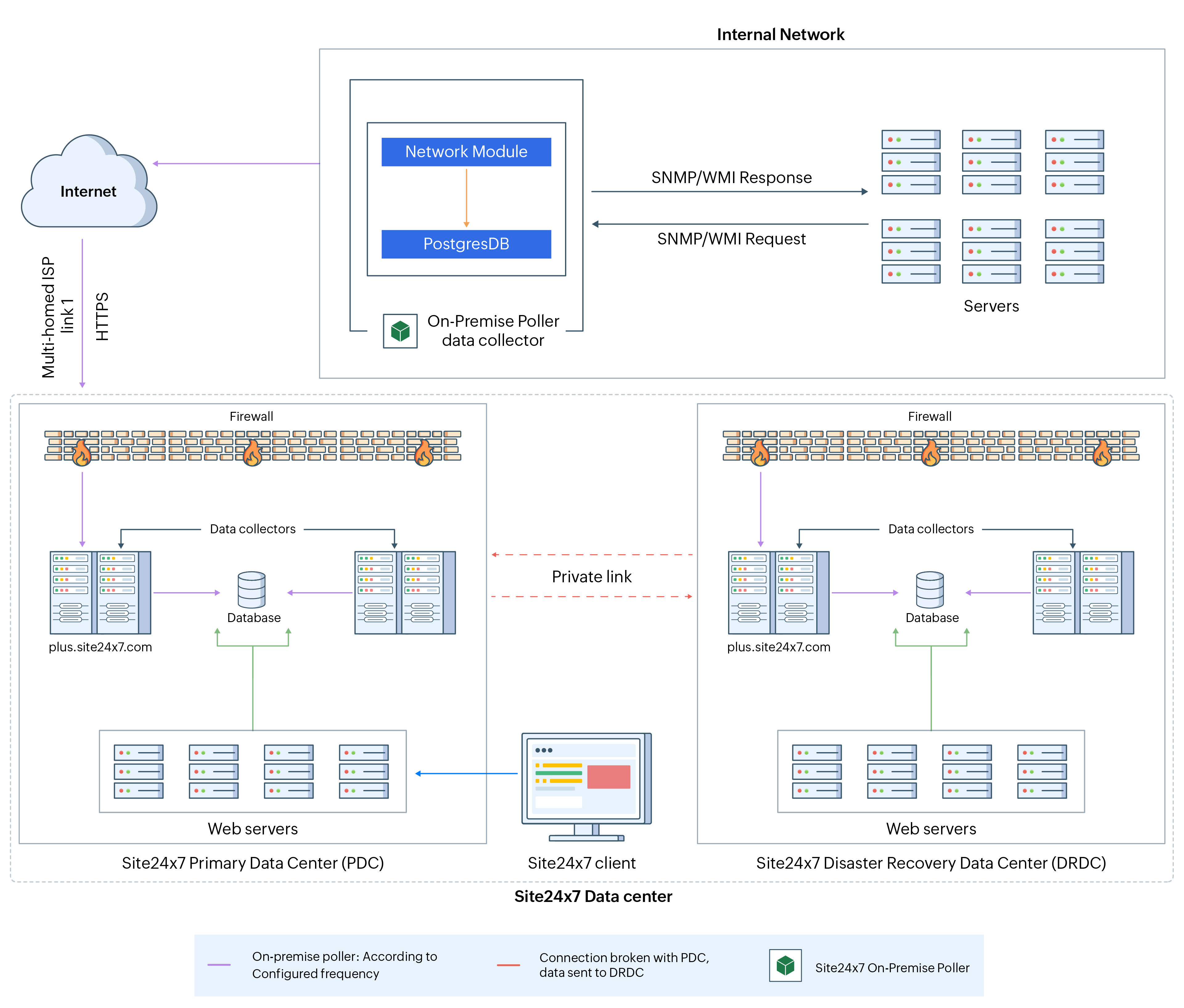
Figure 1. SNMP and WMI Server Monitoring Architecture.
System requirements
| Number of servers | Processors | RAM | Hard Disk |
| 1- 100 | 4 | 8 GB | 20 GB or more |
| 100 - 500 | 8 | 16 GB | 20 GB or more |
In order to use this feature, Linux users must start the On-Premise Poller as a root user while Windows users must have Administrator privileges.
You can either choose to add a particular server or discover servers and add them for monitoring.
Add a server
Follow the steps below to add a server for monitoring:
- Log in to your Site24x7 account.
- Go to Admin > Inventory > Add Monitor.
- In the Add Monitor page, click Agentless Server Monitoring under Servers.
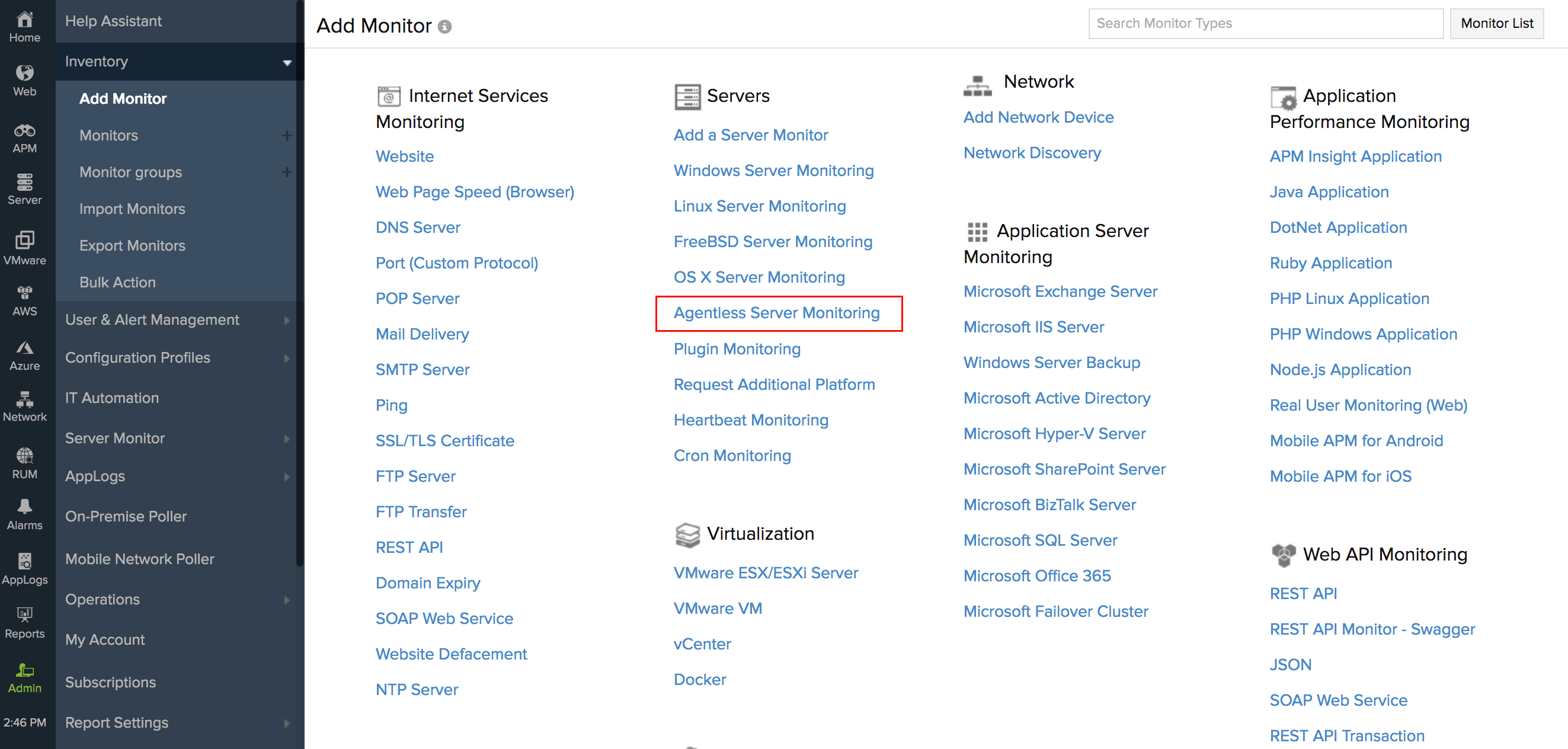
Figure 2. Adding an agentless server monitor. - On-Premise Poller: The first step in adding a server is to choose an On-Premise Poller. You can choose an On-Premise Poller from the list or install a new one. Click Next.
Note- You can only choose an On-Premise Poller whose status is Up.
- Network Module should be enabled in the On-Premise Poller that you choose. If not, enable it.
- Credentials: Credentials help Site24x7 communicate via SNMP or WMI and fetch data for monitoring. Choose proper credentials according to your SNMP version or add new credentials and choose them. You can choose both SNMP and WMI credentials at once. Click Next.
- Details: Enter the following details and click Next.
- Display Name: Enter a display name to identify your server.
- Host Name/IP Address: List your server host name or IP address.
- Category: Choose the server category.
- Template Type: Choose from either default or custom templates.
- Device Template: Choose a suitable device template from the drop-down list.
- Tags: Associate your monitor with a predefined Tag or multiple Tags to help organize and manage your monitors creatively.
- Recheck your entries and click Discover.
Discover Servers
Follow the steps below to discover servers and add them for monitoring:
- Follow the steps 1-5 above.
- Details: Enter the following details and click Next.
- Discovery Mode: Choose Discover Servers.
- Discovery Type: Choose Use IP Range or Use CIDR.
- Enter the following details to discover a server using an IP range:
- IP type: Choose either IPv4 or IPv6.
- Start IP: Enter the start IP.
- End IP: Enter the end IP.
- NetMask: Enter the NetMask.
- Enter the following details to discover a server using CIDR:
- IP type: Choose either IPv4 or IPv6.
- Start IP: Enter the start IP.
- Mask Bit: Enter the Mask Bit.
- Tags: Associate your monitor with a predefined Tag or multiple Tags to help organize and manage your monitors creatively.
- Device Filters: Add filters to your discovery and click Next.
- Discover Network Devices: Toggle Yes to discover network devices.
- Discover Unknown: Toggle Yes to discover and monitor devices that do not respond to your credentials.
- Discovery Action: Choose Add from the drop-down menu to include devices for discovery and choose Ignore to exclude them from discovery.
- Type: Choose the type of filter from the drop-down menu. The type can be one of these— IP name, IP address, Category, Device type or Device name.
- Condition: Set the condition as equals or contains and enter corresponding values based on the type of filter you choose.
- Click Add to add more filters.
- Recheck your entries and click Discover.
Adding a server usually takes around five minutes, after which you can view the monitor by navigating to the Server tab.
-
On this page
- Pre-requisites
- System requirements
- Add a server
- Discover Servers
