Subscription
StatusIQ offers a subscription model with four plans: Blue, Green, Basic, and Free. Each subscription plan offers a set number of status pages, associated features, and privileges. Once you’ve selected a plan, you can upgrade it further by purchasing any number of additional add-ons and credits. You can also increase the number of status pages. To learn more about the cost of add-ons and view other licensing details, refer to our pricing page.
You have the freedom to switch to a different plan at any point during your current subscription cycle. We support payment via credit card, PayPal, and purchase order. All payments via credit card or PayPal will be auto-renewed based on the payment duration you opted for.
- Plans and features
- StatusIQ Green plan add-ons
- StatusIQ Blue plan add-ons
- Upgrade your subscription
- Downgrade your subscription
- Subscription summary
- View your status page license
- Apply license to a status page
- Auto-buy SMS credits
- Purchase add-ons
- Purchase SMS credits
Plans and features
During the evaluation period, your account will be provided with three status pages (1 Blue page and 2 Green pages). However, if you are a paid user of Site24x7, you will be provided with the Basic plan which has three Basic status pages. If you wish to upgrade and try the Blue plan, you can opt for evaluation within 30 days after signing up.
| Free | Basic | Green | Blue | |
|---|---|---|---|---|
| Pricing | $0 | $0 | $10 per month or $108 annually | $59 per month or $599 annually |
| Status pages | 1 | 3 | 1 Green + 2 Free/Basic | 1 Blue + 2 Free/Basic |
| Add-ons | None | 10 SMS credits, 250 subscribers | Status page, 10 SMS credits, 250 subscribers | Status page, 10 SMS credits, 500 subscribers, 50 authenticated subscribers |
| Number of components per page | 10 | 10 | 50 | 200 |
| Incident communication | Yes | Yes | Yes | Yes |
| Schedule maintenance | Yes | Yes | Yes | Yes |
| Reports and analytics | 1000 API calls/day | 1000 API calls/day | 50,000 API calls/day | 1,00,000 API calls/day |
| Team members | 5 | 5 | Unlimited | Unlimited |
| Customization | Basic branding (Logo and favicon) | Basic branding (Logo and favicon) | Basic branding (Logo and favicon) | Basic branding (Logo and favicon) |
| Custom domain | No | Yes, with free SSL certificate | Yes, with free SSL certificate | Yes, with free SSL certificate |
| Email address customization | No | No | Yes | Yes |
| Color customization | No | No | Yes | Yes |
| Email template customization | No | No | Yes | Yes |
| Customize status page with HTML and CSS | No | No | No | Yes |
| Manual status updates | Yes | Yes | Yes | Yes |
| Status automation | Status update via API | Status update via API | Status update via API, Site24x7, and inbound email | Status update via API, Site24x7, and inbound email |
| Notifications | 100 subscribers | 100 subscribers | 250 subscribers | 500 subscribers |
| Email notifications | Yes | Yes | Yes | Yes |
| Notifications in subscriber specific language and time zone | No | No | No | Yes |
| SMS notifications | No | No | Yes | Yes |
| Security | None | None | IP restriction, password protection, and search engine indexing | IP restriction, password protection, SAML SSO, and search engine indexing |
| Status history | Up to 7 days | Up to 7 days | Up to 7 days | Up to 90 days |
| Page analytics | No | No | No | Public status page, iCalender, RSS feeds. |
After 30 days of evaluating the Blue plan, your StatusIQ account will be downgraded to the Basic plan if you are a paid user of Site24x7, and to the Free plan if you're a free user.
StatusIQ Green plan add-ons
- Add up to 50 components
- Maintain the privacy of your status pages to prevent search engines from crawling them
- Customize emails according to your preferences
- Automate status updates via email or REST API
- Send SMS notifications to your subscribers
StatusIQ Blue plan add-ons
- Add up to 200 components
- Check status history for up to 90 days
- Personalize your status page using custom HTML and CSS
- Subscriber emails can be delivered in the user's preferred language and time zone
Subscriber add-ons
By default, a status page will be limited to a certain number of customers. For the Blue plan, the subscriber limit is 500 subscribers; and for the Green plan, the subscriber limit is 250 subscribers. The Basic plan and the Free plan has a limit of 100 subscribers. To increase this limit, you can purchase Subscriber add-ons for your page. Each add-on will add 250 subscribers to your page.
Auth subscriber add-ons
Auth subscribers are those who have access to SAML-protected status pages. The auth subscriber add-on is applicable only to users with the Blue plan. By default, the Blue plan allows 50 auth subscribers to access SAML-protected status pages. If you want to expand your subscribers, each auth subscriber add-on provides access for an additional 250 auth subscribers.
For instance, if an organization wants to grant 500 employees access to SAML-protected status pages, they would need to purchase two auth add-ons to ensure SAML access for them.
SMS alert credits: To start sending notifications to your SMS subscribers, you have to purchase SMS credits. Free plan users can’t utilize SMS alert credits.
Upgrade your subscription
To upgrade your subscription:
1. Log in to StatusIQ.
2. Click Profile in the top-right corner of the page, and select Subscription.
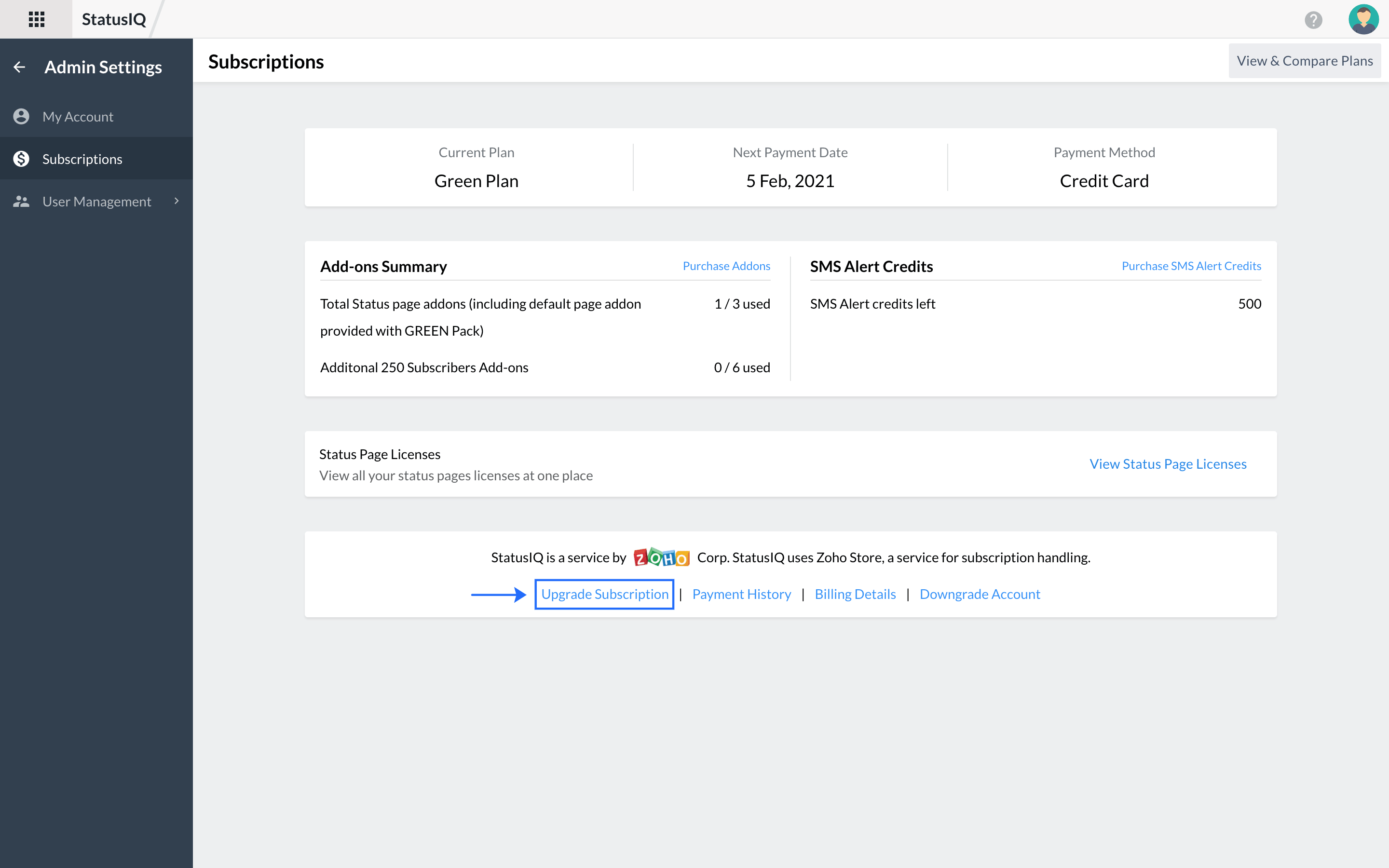
3. Click Upgrade Subscription in the footer. You will be redirected to the Zoho Store.
4. In the new page that opens, all the plans will be displayed. You can set your billing currency to INR or USD using the toggle button. Choose your preferred plan and click Upgrade.
5. You will be redirected to a new page where you will be provided with an option to set your billing period preference as either Yearly or Monthly. Purchase add-ons if you wish to, then click Proceed.
6. Enter your billing details and select your preferred mode of payment. After providing all the necessary details, click Proceed.
We support payments using credit card (INR and USD), debit card/Net banking (INR), and PayPal (USD).
7. Confirm your order to purchase the subscription.
Downgrade your subscription
To downgrade your subscription plan:
- Log in to StatusIQ.
- Go to Profile > Subscriptions.
- Click Downgrade Account in the Subscriptions page that opens. You will be redirected to the Zoho Payments page.
- Select Change Plan. Click Downgrade in the page that opens, then select Confirm.
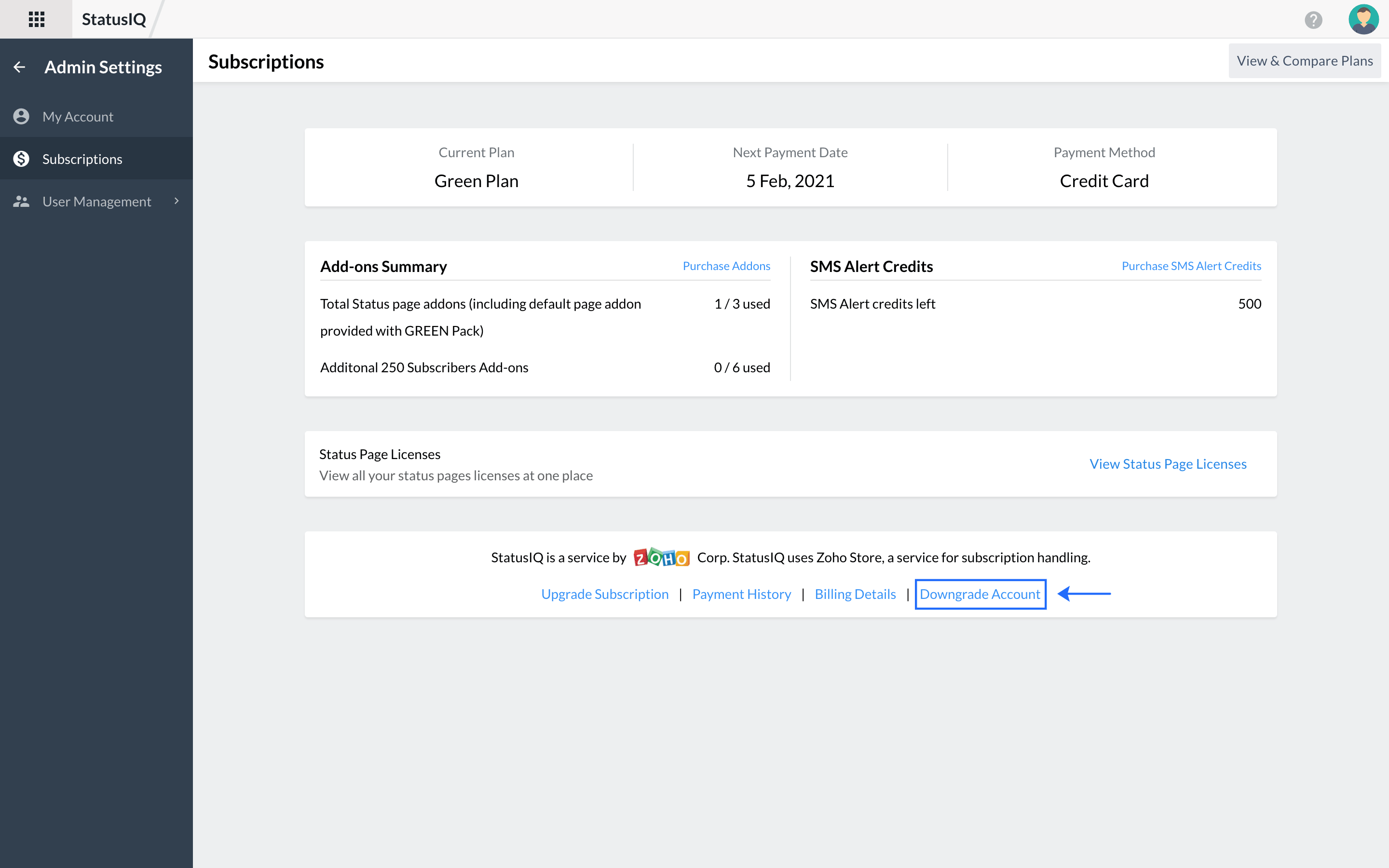
5.Your subscription has been successfully downgraded.
When you downgrade your subscription, the add-ons you have purchased and the license applied to your pages will be removed. The remaining SMS credits will not be removed when you downgrade.
Subscription summary
To view a summary of your subscription:
1. Log in to StatusIQ.
2. Click Profile in the top-right corner, and choose Subscription.
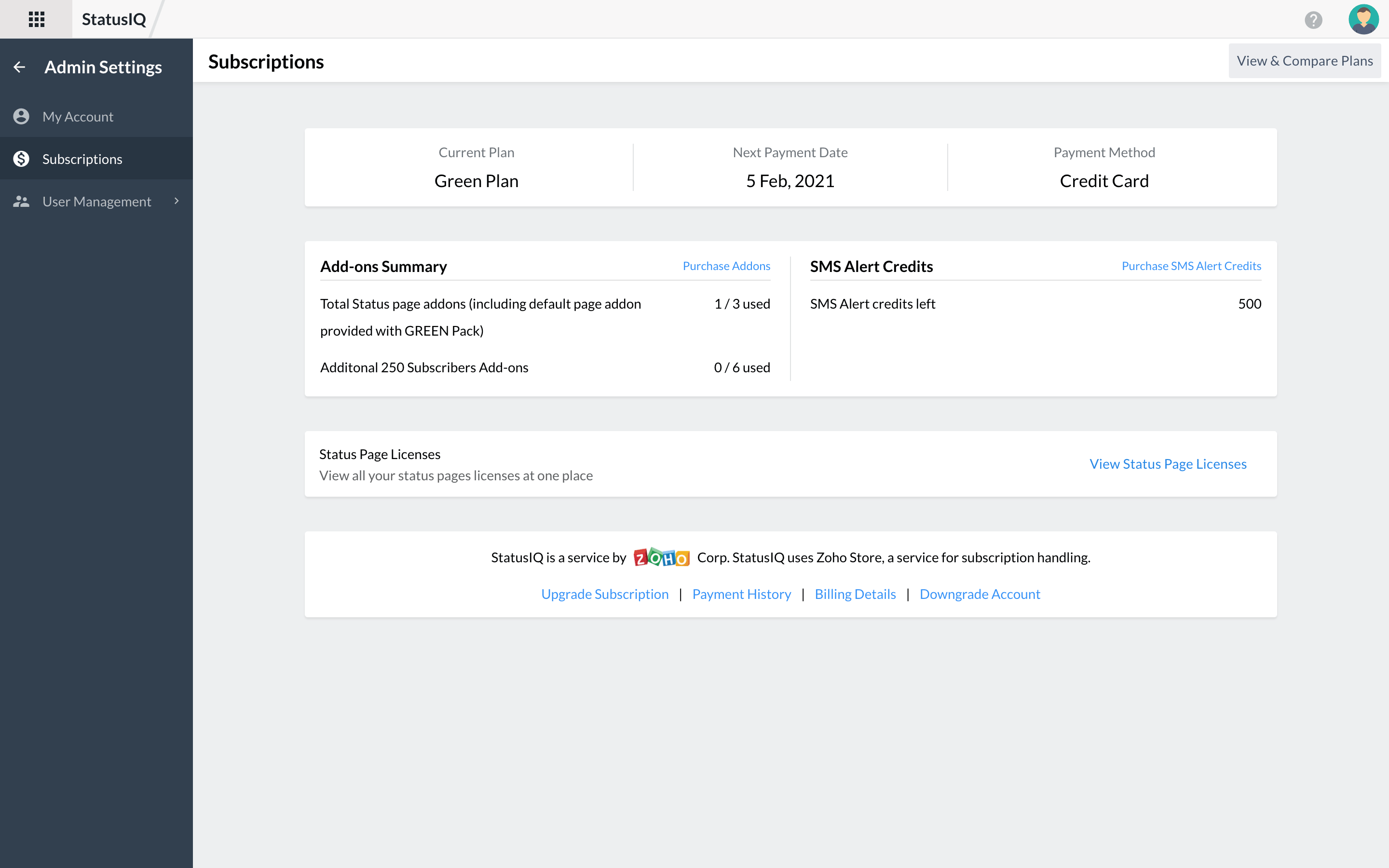
In the page that opens, you will see your subscription summary. This includes your current plan, next billing date, and payment method. You can also view your add-on usage summary, alert credit summary, and more on the same page.
View your status page license
You can view the License Summary of your pages by clicking the View Status Page License button. The page type, page name, status, assigned Subscriber add-ons, and assigned alert credits are included in the License Summary.
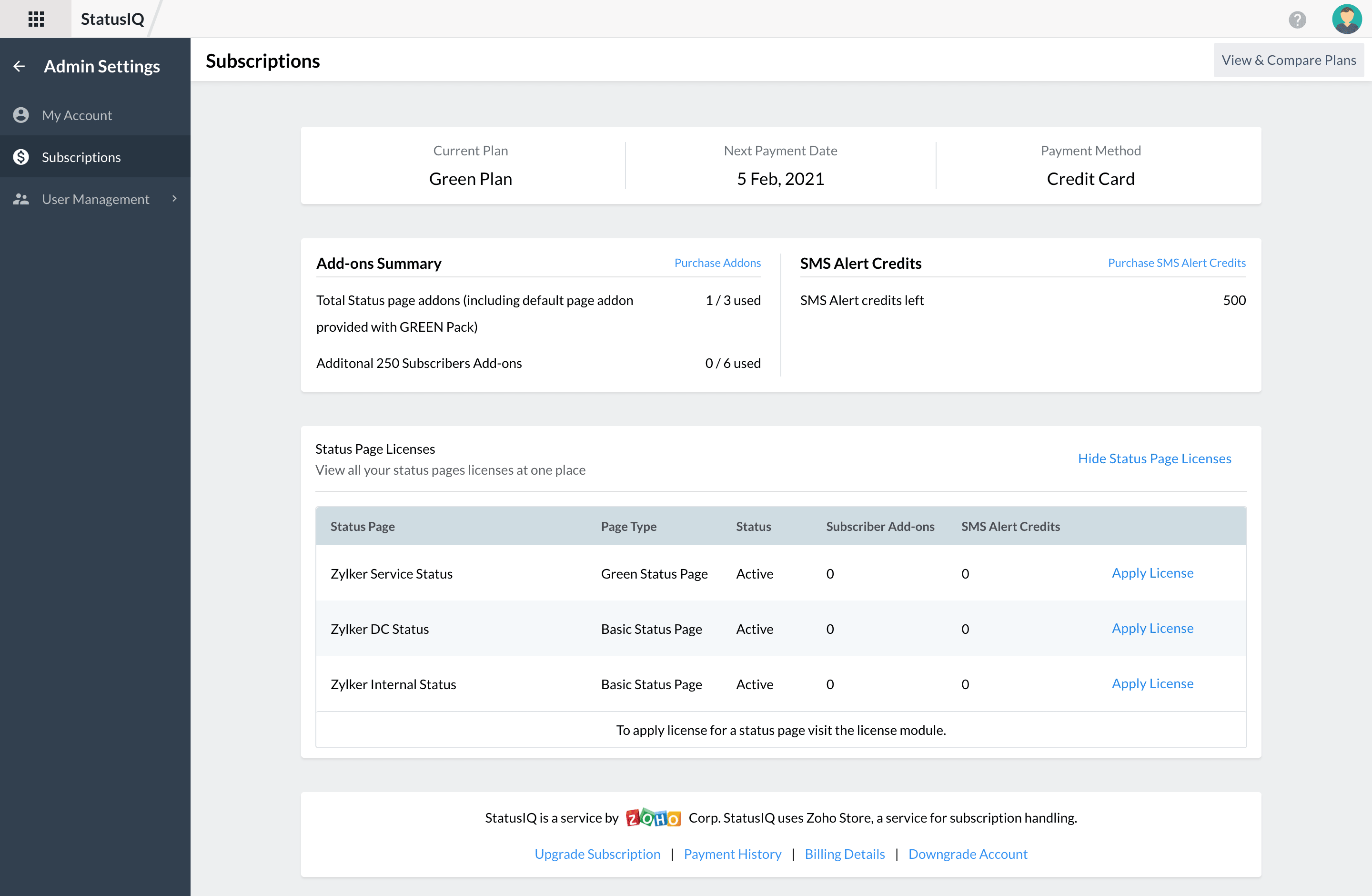
To view the License Summary:
- Log in to StatusIQ.
- Go to Profile > Subscriptions.
- In the page that opens, click View Status Page License.
- The dialogue window that opens will include the license details and an option to apply a license. Clicking Apply License will redirect you to the license tab of that page, where you can apply the license.
Apply a license to a status page
To apply a license to individual status pages:
1. After purchasing your subscription and needed add-ons from the Zoho Store, go to Profile > Subscription.
2. Click View Status Page license, and click Apply License next to the page you want to apply the license to.You can also visit that status page’s License page to apply the license.
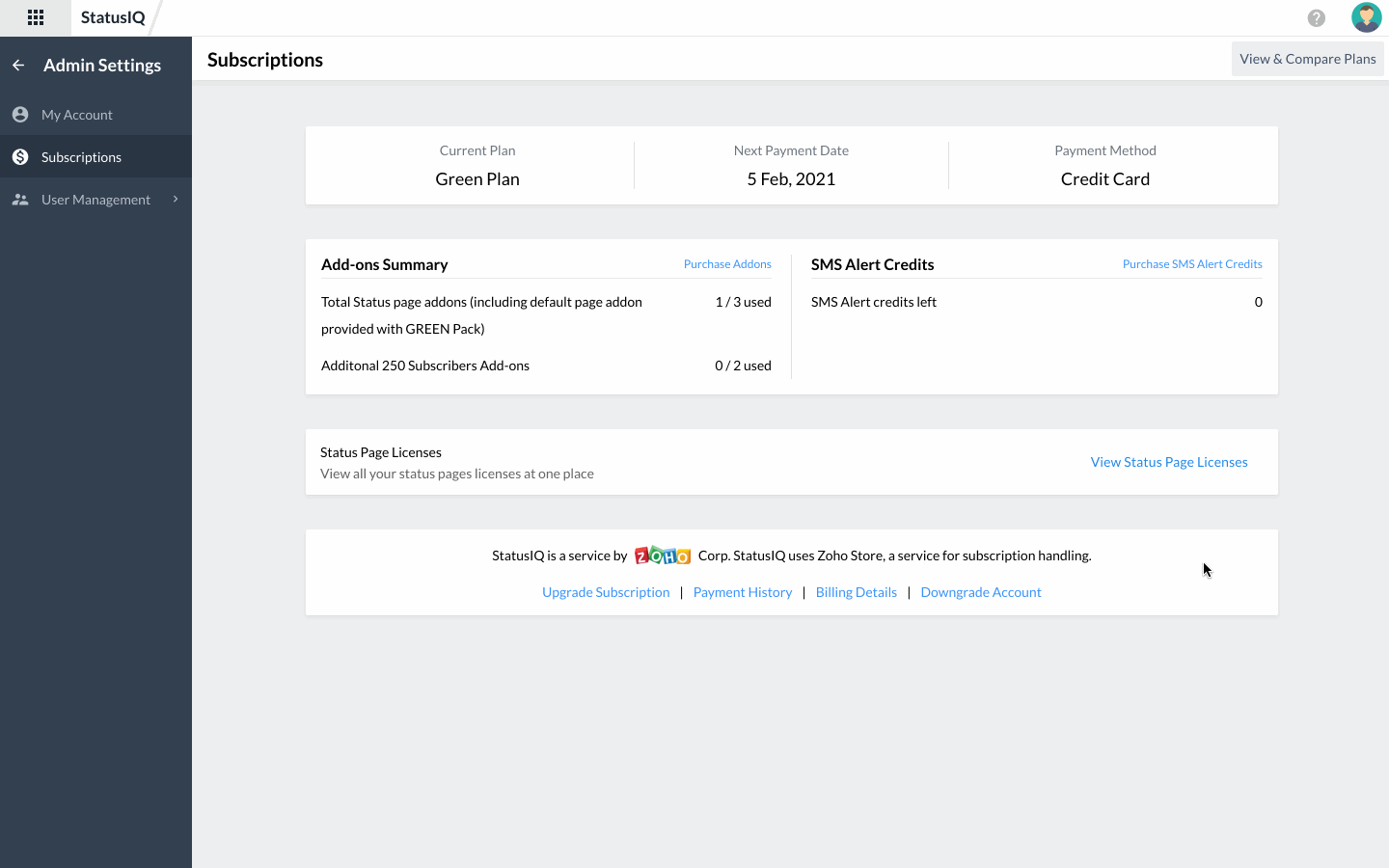
3. After going to that page's License section, click the Apply License button to open a pop-up where you can add a license to that page or update its existing one.
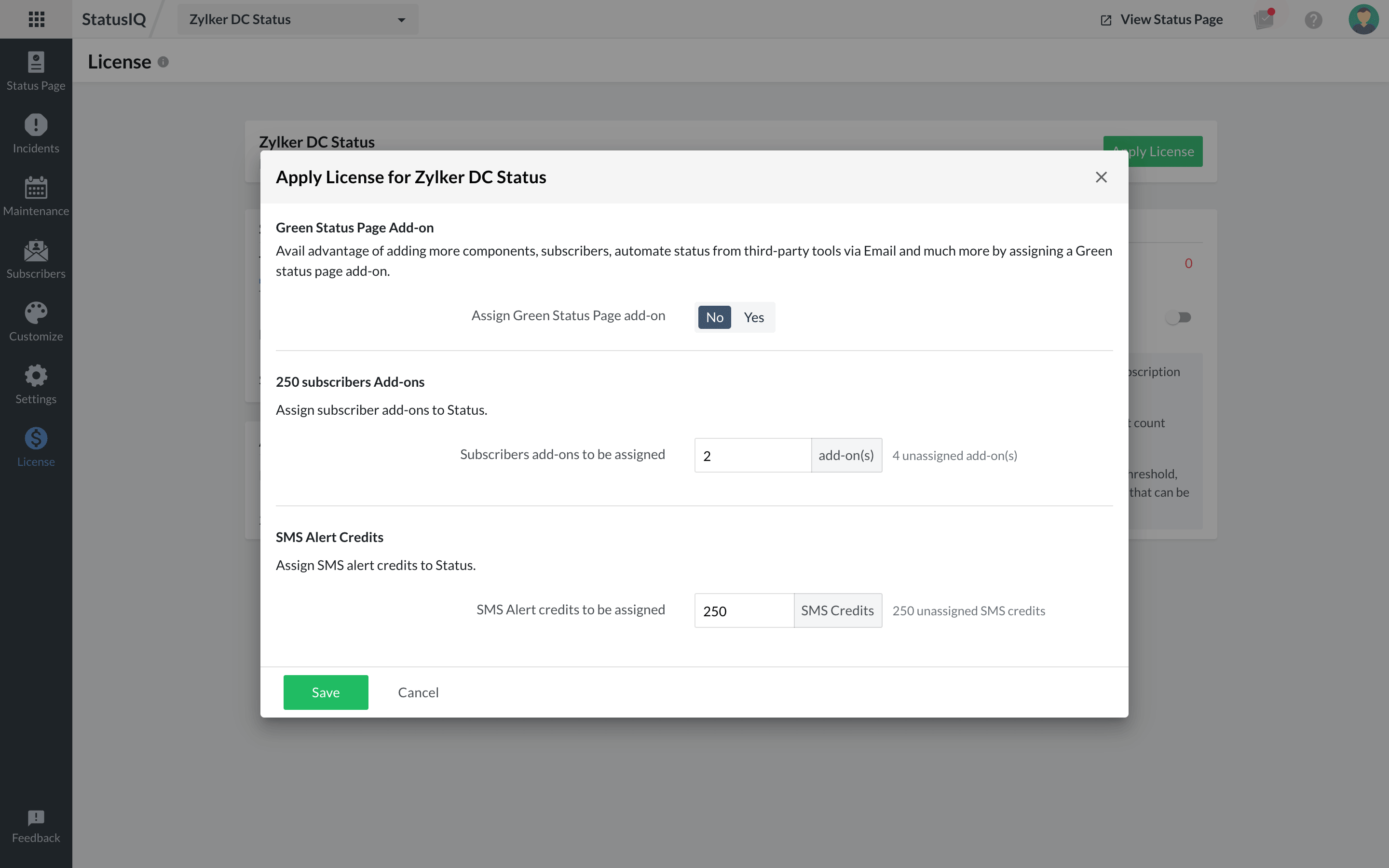
Auto-buy SMS credits
It can be difficult for admins to keep track of their organization’s alert credit count. To ensure uninterrupted communication, you can enable the Auto-buy SMS Credits option.The Auto-buy SMS Credits option can only be applied to individual status pages. Credits bought for one page can be used for that page alone.
There are certain criteria that must be met to trigger the auto-buy option in Site24x7 StatusIQ:
- You must use a credit card to purchase your subscription.
- The auto-buy process will be initiated whenever your SMS alert credit count drops to less than twice the number of your SMS subscribers.
- SMS alert credits will be purchased until the count reaches the threshold, which is twice the count of your SMS subscribers.
You can purchase a minimum of 50 alert credits. The remaining SMS credits will not be removed when you downgrade.
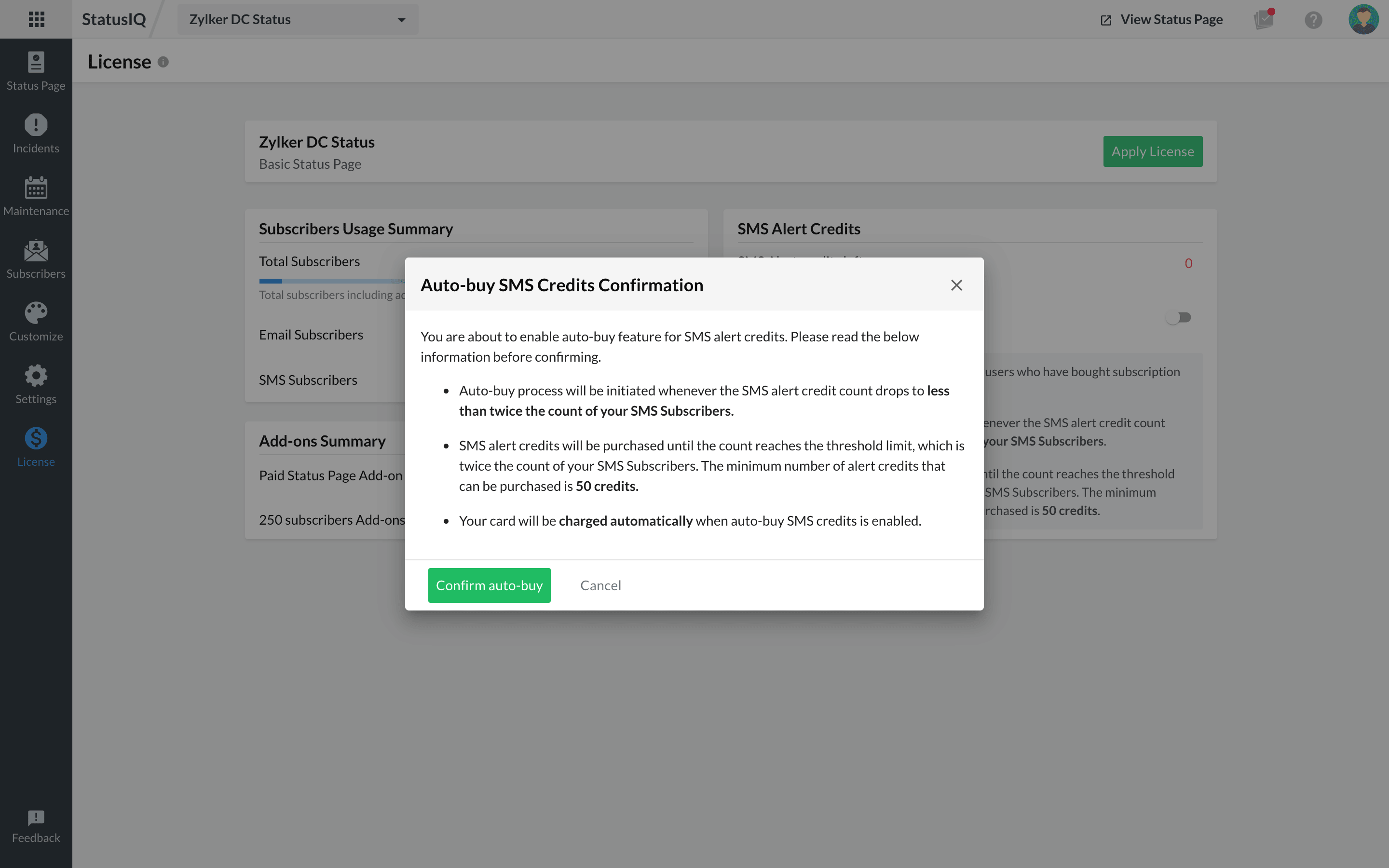
You can always check when and why an auto-buy transaction was triggered by StatusIQ by clicking Access Auto-buy usage logs in the License module of your status page.
Purchase add-ons
Add-ons are mini packages to augment your existing subscription. They give you the flexibility to add or reduce status pages, modify your subscriber limit, etc. without moving to a new subscription plan. You can purchase any number of additional add-ons based on your chosen plan. StatusIQ provides Blue and Green page add-ons and Subscriber add-ons.
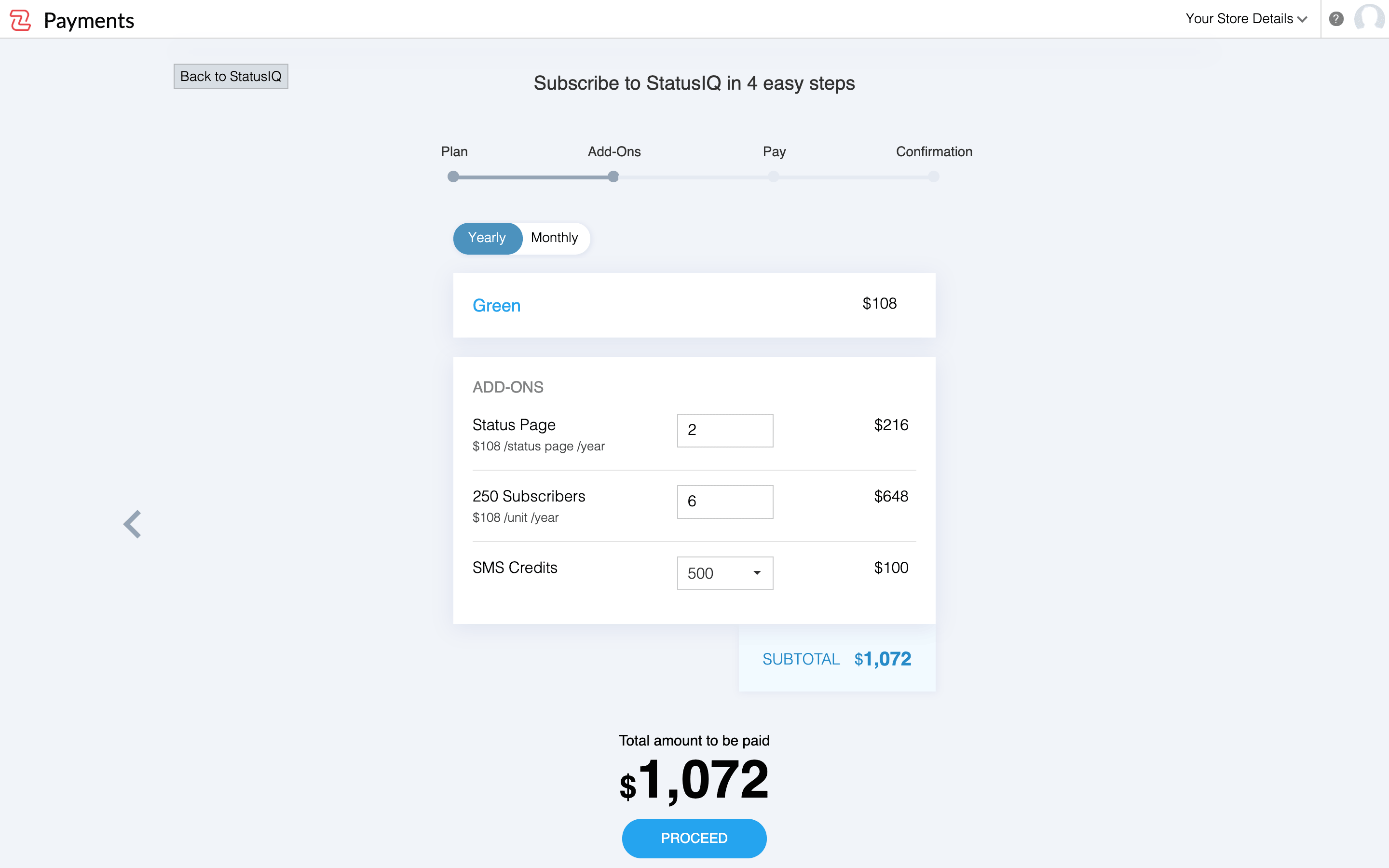
To purchase add-ons:
- Log in to Status IQ.
- Go to Profile > Subscriptions. You will be redirected to a new page.
- Click Purchase Add-ons. You will be redirected to the Zoho Payments page.
- In the new Upgrade Add-ons dialogue window that opens, choose the number of status pages and SMS subscribers, and click Continue.
- In the Confirm Order page that opens, click Make Payment.
- Click Close after seeing the Successfully Upgraded window.
Free plan users cannot purchase add-ons.
Purchase SMS credits
SMS credits allow you to send status updates about ongoing incidents or upcoming maintenance via SMS. Ten SMS credits (non-recurring) will be added to your account when you sign up for an SMS credit pack. Credits are based on a pay-for-what-you-use model. Any unused credits will be carried over to the next subscription cycle. You can purchase additional SMS credits on demand.
To purchase SMS credits:
1. Log in to StatusIQ.
2. Go to Profile > Subscriptions. You will be redirected to a new page.
3. Click Purchase SMS Credits. You will be redirected to the Zoho Payments page.
4. Select Buy Now from the Manage Nonrecurring Add-ons section.
5. Choose the number of SMS credits you need using the drop-down, then click Continue.
6. In the Confirm Order page that opens, click Make Payment.
7. Once the payment is successful, a Successfully Upgraded window will open. Click Close. Your alert credit limit is now updated.