Site24x7 Search Bar
Quickly explore and drill down resources that are being monitored in the Site24x7 web client using the search bar. You can filter monitors, monitor groups, On-Premise Pollers, tags, or interfaces in your account by typing matching text.
- Use the quick search to filter your resources easily.
- Use specific queries or commands to navigate to specific pages or to perform selected actions.
- Type what you'd like to search for and press Enter to navigate to the details page of each resource.
Group admins will not be allowed to edit monitor groups.
In the search bar, you can use the following methods to obtain the desired search result:
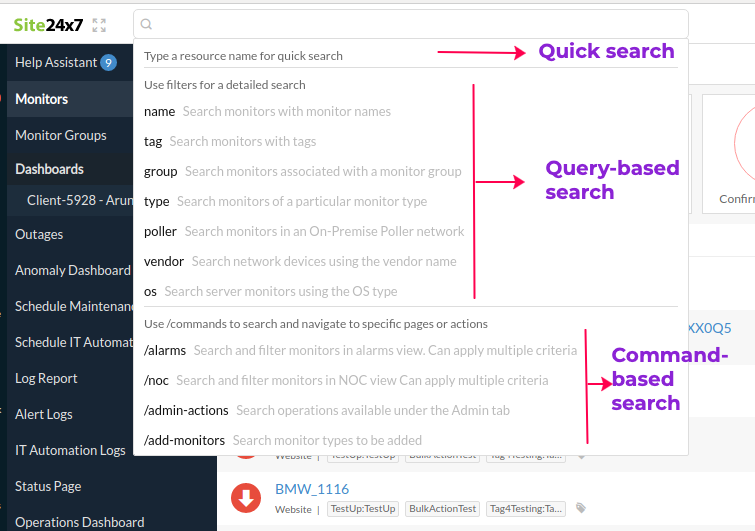
Quick search
Search for any specific resource by typing the name of the resource or the tags associated with the particular resources.
Query-based search
Use the supported queries to narrow down the search and filter monitors based on the specified filters, conditions, or criteria. You can then press Enter to view the filtered monitors on the Monitor status page. You can configure the Monitor status page as your landing page, and all the filtered monitors will be listed there.
Filters
Use the below filters to search monitors.
- Name: Specify the name of the monitor you'd like to search for.
For instance, if you want to search for a monitor named Zylker, then type name:Zylker. - Tag: Specify the tag associated with the monitor you'd wish to search for.
For instance, if you want to search for a monitor associated with the tag Asia, type tag:Asia. - Group: Specify the name of the monitor group you'd wish to search for.
For instance, if you want to search for a monitor group with the name Vtitan, then type group:Vtitan. - Type: Specify the monitor type of the monitor you're searching for.
For instance, if you want to search for the monitor type Website, then type type:Website. - Poller: Use this criteria to search for monitors configured in an On-Premise Poller.
For instance, if you want to search for a monitor configured in the poller named Zylker1, then type poller:Zylker1. - Vendor: Use this criteria to search for network devices associated with a vendor.
For instance, to search for network devices associated with the vendor named ABC, type, vendor:ABC. - Operating system: Use this criteria to search for monitors using a particular operating system.
For instance, to search for monitors using Linux, type os:Linux.
Conditions
You can use AND and OR operators to specify your condition.
- name:Zylker OR type:Web
When you use this condition, all the monitors with the name Zylker or with the monitor type as Web will be listed. - name:Zylker AND type:Web
When you use this condition, all the monitors with the name Zylker and with the monitor type as Web will be listed.
Criteria
Criteria helps with searching for resources with the name specified or for those resources without the specified name.
- name:Zylker
All monitors with the word Zylker in their name will be listed. - name:-Zylker
All monitors without the word Zylker in their name will be listed.
Command-based search
You can use /commands to search the Alarms tab, NOC View, Admin tab and to add monitors.
- Alarms: Use the /alarms command to navigate to the Alarms tab, or type /alarms along with a specific query to filter monitors matching the query. For instance, if you wish to search alarms related to Website monitors, you can search using /alarms type:Website.
- NOC: Use the /noc command to navigate to the NOC View, or type /noc along with a specific query to filter monitors matching the query. Pressing Enter will redirect you to the NOC View tab.
For instance, if you wish to view monitors of the type Website in the NOC View, you can search using /noc type:Website. - Admin actions: Use the /admin-actions command to view all the operations present under the Admin tab. You'll be provided with the navigation path, clicking which will redirect you to the Admin tab.
For instance, if you wish to view the scheduled reports configured for your account, you can search using /admin-actions scheduled report. - Add monitors: Use the /add-monitors command to navigate to the Add Monitor form of a monitor to add a new monitor.
For instance, if you wish to add a REST API monitor, you can search using /add-monitors REST API.
-
On this page
- Quick search
- Query-based search
- Command-based search
