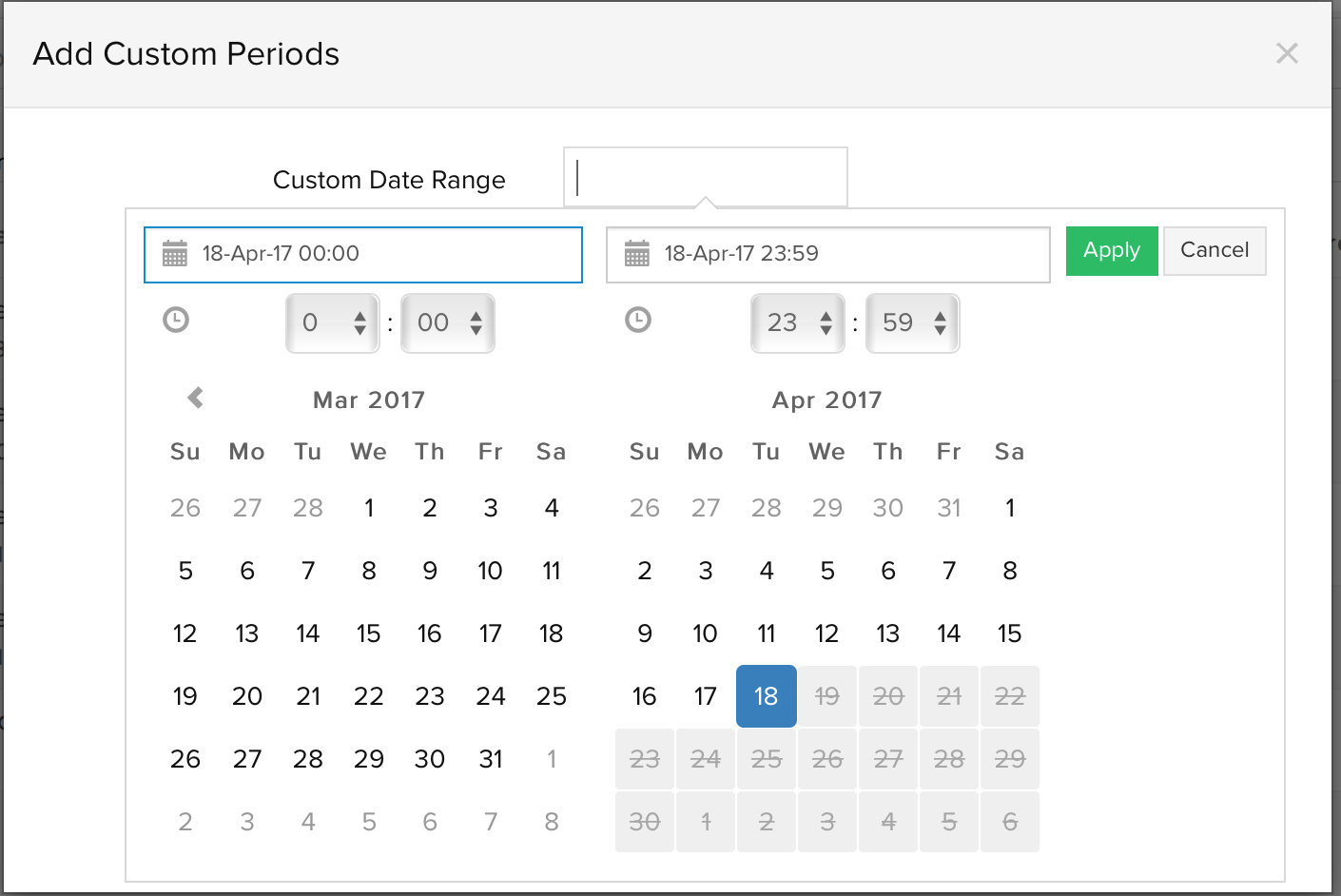Custom Report
Custom Report lets you create personalized comparison reports for your business needs. You can compile precise metrics of your chosen monitors for specified time periods to generate a single easy-to-comprehend report. All required metrics for your chosen monitors are listed here for quick analysis and troubleshooting. Use it to gather ad-hoc historical and current data on your monitors and identify defect details based on specific monitor and attribute selection. You can export the custom report to PDF. You can create, view and delete all your custom reports as per your need. New parameters can be added to exisiting reports.
Similar to other Availability and Performance reports, you can build custom reports for all your monitor types for analyzing resource parameters like response time, CPU utilization, Memory, and more. It enables you to analyze performance parameters for individual or multiple monitors in a specific time period or over multiple time periods. A quick tabular based report gives you clear insight to undertake instant performance troubleshooting.
Generate Custom Report
- Log in to Site24x7.
- Navigate to Reports > Custom Report.
- Click Create New Custom Report.
NoteAlternatively, you can also access the Create Custom Report button under any Monitor, Monitor Group, or SLA Reports tab.
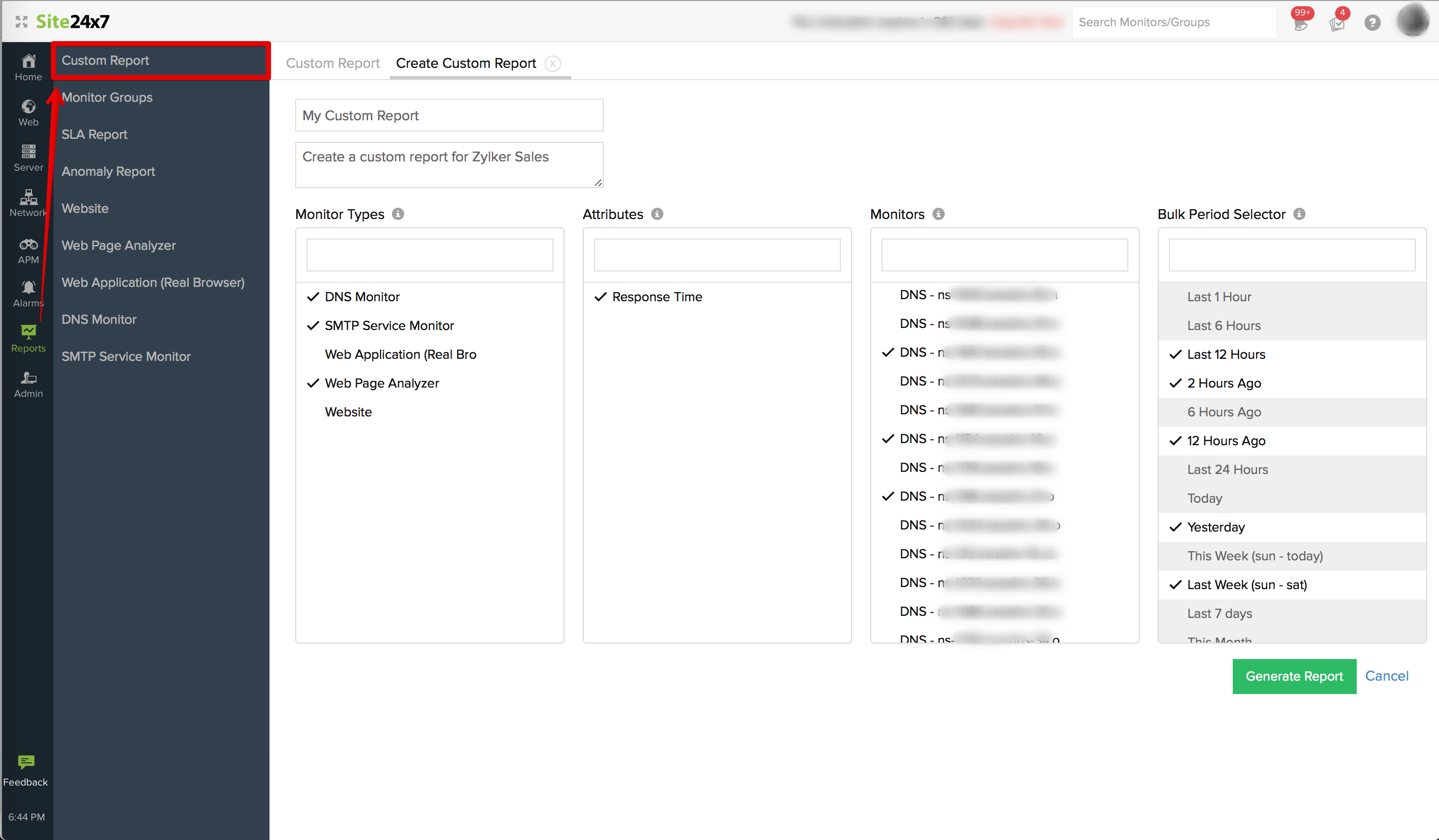
- Provide the details below to customize your report:
- Custom Report Name: Provide a name for the report.
- Add Description: Add a brief description to summarize the comparison in the report. This will be useful to quickly identify the context of the report while sharing it with other users.
- Monitor Types: Specify the types of monitors that you want to compare during a performance analysis. You can pick multiple or all monitor types that are configured in your account.
- Attributes: Specify all the performance attributes relevant to your selected monitor types that you wish to compare during a trend analysis. The performance attribute is listed based on the monitor type that you've selected.
NoteFor the Monitor Types: Website, REST API, and SOAP Web Service alone, you'll have an option to select the attributes, such as DNS Time, Connection Time, SSL Handshake Time, First Byte Time, and Download Time.
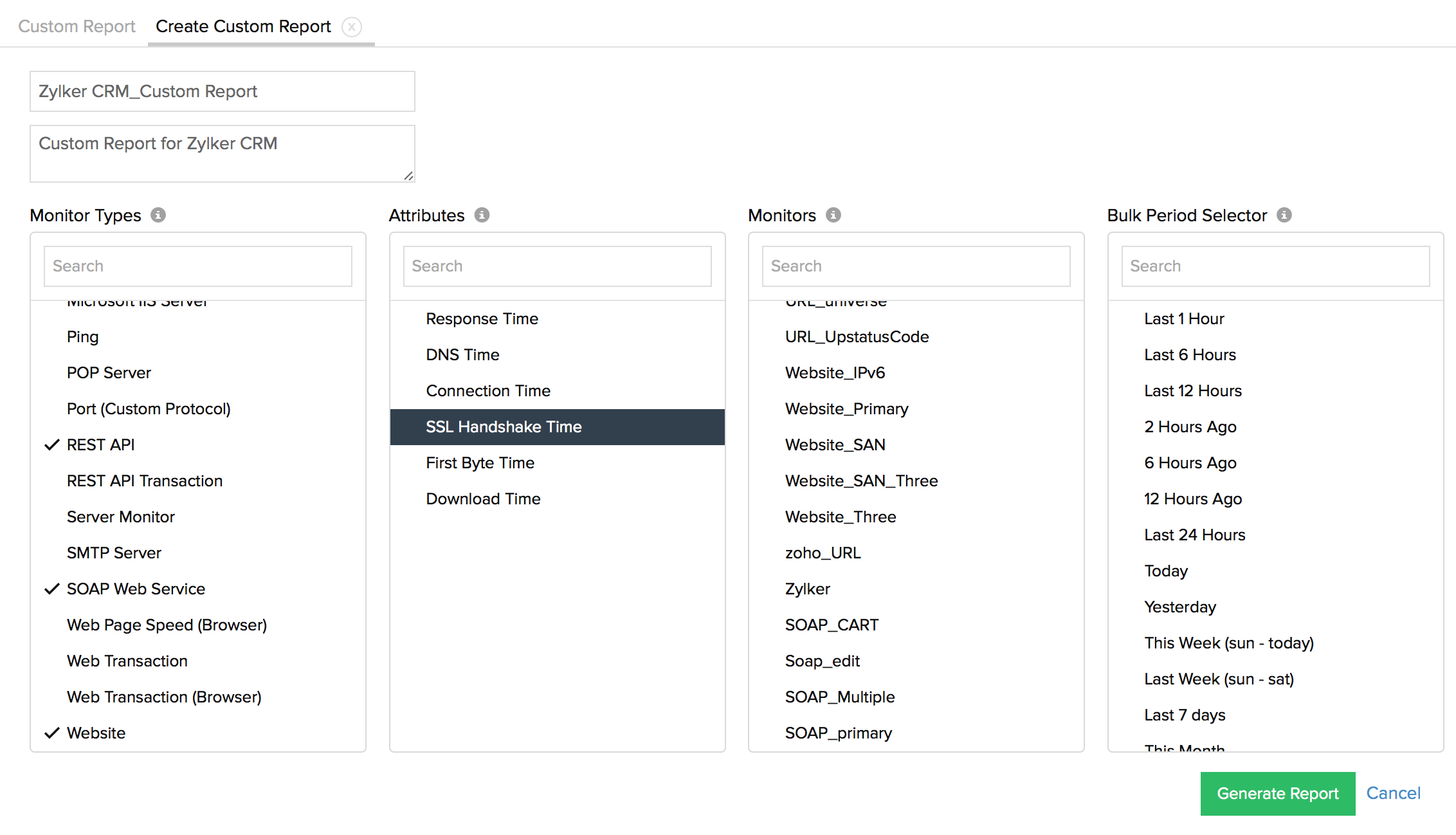
- Monitors: Pick specific or all configured monitors to execute a quick performance comparison.
- Bulk Period Selector: You can pick your desired time periods to generate the performance comparison report.
NoteYou can bulk select up to five time periods. You can select time ranges that's hourly-based or even upto a year back. Additionally, you can specify custom period range by selecting date and time using a calendar view.
- Once all the parameters are inserted, click the Generate Report button to create the ad-hoc report in a tabular view.
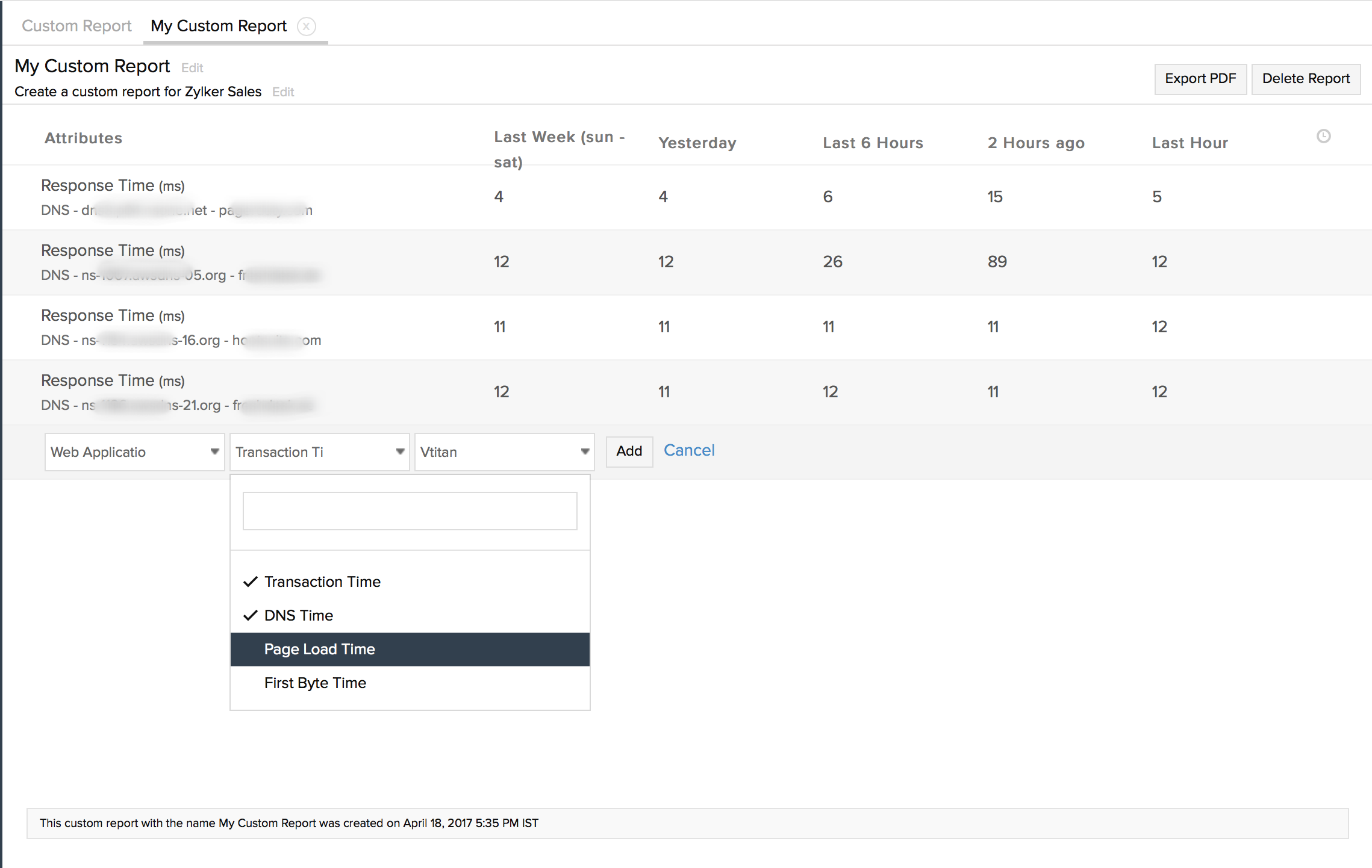
View Custom Report
All existing custom reports can be viewed under the "Saved Views" option. You can additionally edit an existing report by clicking the same. Super Admin, Admin, and Operator roles can create, view, and delete Custom Reports. Operators can create, update, and delete Custom reports created by themselves. Operators do not have sufficient privilege to edit/delete a report created by other user roles.
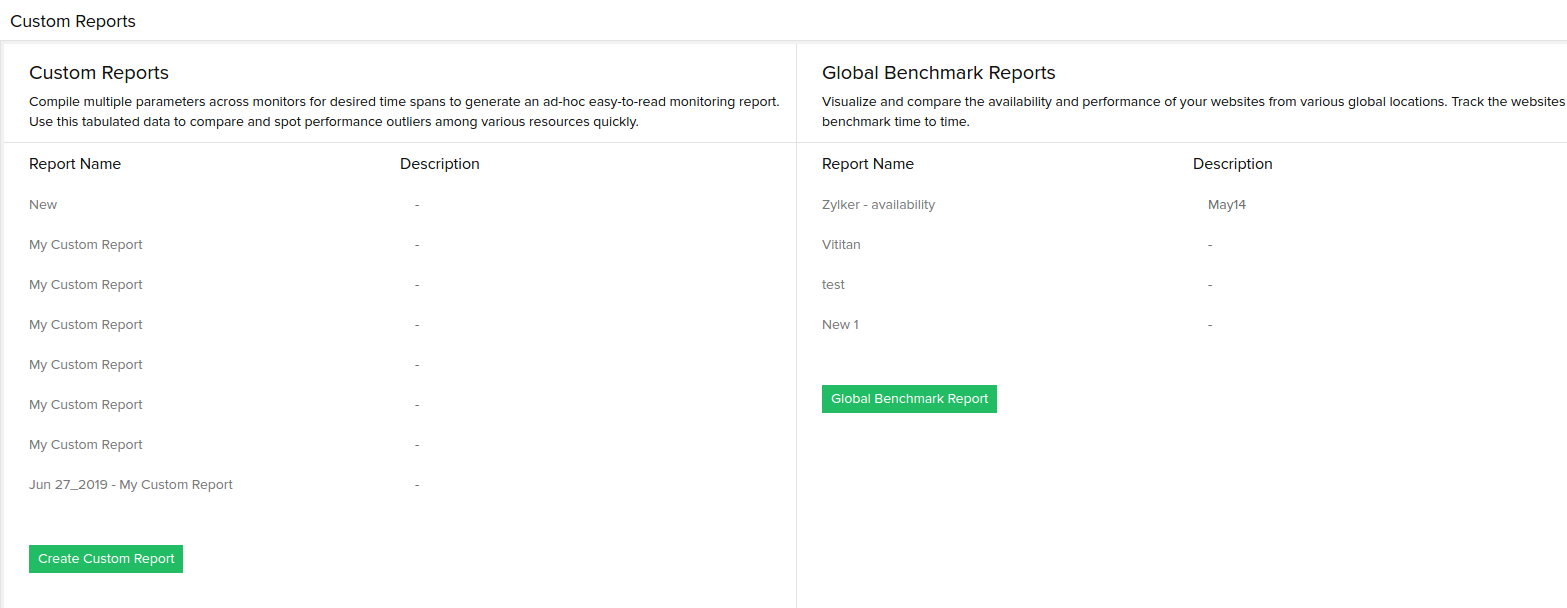
Interpret Custom Report
The custom report illustrates and renders the compared data in a tabular format. All the pre-selected performance attributes of your specified monitors will be listed in individual rows. You can view all the individual attribute values for selected time ranges listed under multiple columns against the monitor's & attribute's name. You can also add more monitor specific metrics for comparison. If you wish to share the report with a peer or customer, you can always generate a PDF of the report and share it with them. Click the Export PDF button to generate the PDF report. To delete the report altogether, just click Delete Report button listed on the top right corner.
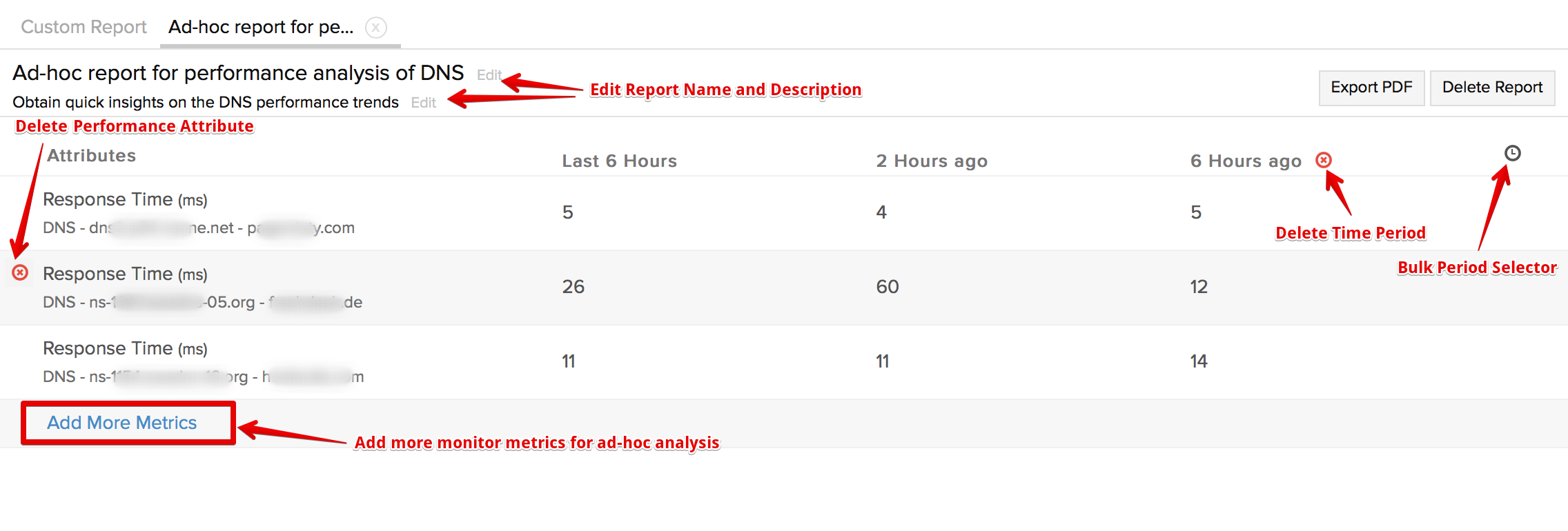
 icon can be used to delete a specific column or row from the report.
icon can be used to delete a specific column or row from the report.
- Row deletion removes the attribute associated with the monitor
- Column deletion removes the time period for all the monitors.
Click the  icon on the top right corner, to modify your existing time selection or add more time period ranges to the report. Again, a maximum of five time periods can only be accomodated in the view.
icon on the top right corner, to modify your existing time selection or add more time period ranges to the report. Again, a maximum of five time periods can only be accomodated in the view.
In addition to the exisiting set of time span selections in Site24x7, an all new set of time periods have been introduced for the Custom Report. They range from:
- Last 6 Hours (If time is currently 7 PM, it will return data from 1-7 PM)
- Last 12 Hours
- Last Hour
- 2 Hours Ago (If time is currently 7 PM, it will return data for 4-5 PM)
- 6 Hours Ago
- 12 Hours Ago
You can also generate the reports for custom time ranges using Calendar View. You can select both the dates in a single shot along with time, i.e, select both start date with time and end date with time (Example - Apr-2-2017 11 AM - Apr-11-2017 10 PM can be selected.)