MTR based Network Route
MTR based Network Route uses advanced probing techniques to detect the traffic route from a source to a destination server, even when network diagnostic tools like Traceroute can’t. Free tools, such as Traceroute, can run into issues around firewalls and can’t always provide visibility into cloud applications. However, an MTR based Network Route Map provides you deep visibility into critical network paths regardless of a node location, i.e., on-premises, cloud, or in a hybrid IT environment. An MTR based Network Route Map is auto-generated as part of your Monitor's Down/Trouble RCA report during an outage. It lets you identify network slowdowns, troubleshoot hotspots across your entire delivery chain and help fix issues at the earliest. You can even identify issues with your upstream ISP and share the report with them for quick redressal.
What is MTR and Network Route Map?
MTR merges the functionality of the 'Traceroute' and 'Ping' tools into a single network diagnostic tool. Once MTR is initiated, it investigates the network connection between the source where the MTR runs on and a defined destination server. As and when it determines the host address of each network hop between the nodes, it sends packets of ICMP echo requests sequentially to each node one-after-the-other to determine the quality of the link to each node. As it does this, it prints the actual running statistics about each node.
Network Route Map is an enhanced visual representation of your MTR's network traffic path, response times, and performance of every node between a source and the destination. It serves as an important tool for understanding various internet connection problems, including packet loss and high latency.
The Network Route Map lets you:
- Monitor actual traffic across your entire network route—from source to destination and also all the hops in between
- Promptly detect network slowdowns and outages in the the entire network
- Visualize and trace different network routes to your destination from our various global locations
- Identify multiple performance attributes at individual nodes, including the IP details, packet loss %, and latency.
Generating Network Route Map
During a monitor outage, Site24x7 automatically generates a root cause analysis (RCA) report. This report helps you detect outage with the help of data procured from multiple network troubleshooting tools, including location checks, dig analysis, ping, traceroute, and MTR. The Network Route Map is an additional tool in the RCA report that helps you trace issues faster than ever before. To access the Network Route Map from the RCA report, follow the steps below:
- Login to Site24x7
- Access Home > Click a monitor that is in Down status.
NoteFor Website, REST API, REST API Transaction, and SOAP Monitors, the RCA report will be generated for Trouble monitors aswell.
- In the monitor's details page, click the Outages tab. You'll be shown all the outages for the selected time period.
- Click the View RCA link to access the Downtime RCA report in a separate tab. Scroll down to view the MTR-based Network Route Map.
Inferring Data from Network Route Map
Every node in a Network Route Map prints out the following data when it receives and acknowledges the ICMP packets from the source node:
- IP Address: This is the IP/hostname of the "hop", it will tell you the path a packet takes to get to the destination server.
- ASN: Autonomous System Number registered to the ISP. ASN number uniquely identifies the network on the internet.
- Hop: This is the hop number, not really important for basic troubleshooting unless it skips numbers. Link delay is the time it takes the signal to traverse between two successive nodes.
- Packets sent: This shows how many packets were sent to each hop.
- Loss Percentage: This shows the packet loss for that hop, it will tell you where in the path the packet loss is occurring, if any.
- Average RTT: Average latency in milliseconds for each hop (also rounded).
- Last RTT: The latency in milliseconds for the last test of that hop (also rounded).
- Best RTT: This is the best latency in milliseconds for each hop (this number is rounded so 0 means less than 0.5 ms, not that there's no connection).
- Worst RTT: Worst latency in milliseconds for each hop (also rounded).
- Standard Deviation: The standard deviation of the latencies sent to this host, showing consistency in the results.
Video
Here's a quick video to demonstrate how you interpret the root cause from MTR report:
Current Network Route
It lets you find the various network issues experienced by different devices enroute the destination server, while traversing over the internet. You can gather more insight into various performance bottlenecks by using the various operators provided to you. With the "Highligh link delay>" option, you get to instantly spot the signal delay between two successive nodes. By hovering over a specific node in the route map, you'll get the detailed information of the latency and packet loss% at that node. If you notice that the latency and packet loss at that specific node has surged more than the expected value, there sure is an issue at the node. You can contact your ISP and get the issue fixed at the earliest. The source node is shown in green, whereas the destination node is highlighted in blue. When a node is highlighted in RED, it means there is a 100 percentage signal packet loss at the node. You can use the "Highlight node" search option to key in and locate a specific attribute in the route map. By selecting the "Node label" and "Link delay" check boxes, you'll be able to view the same in the route map as well.
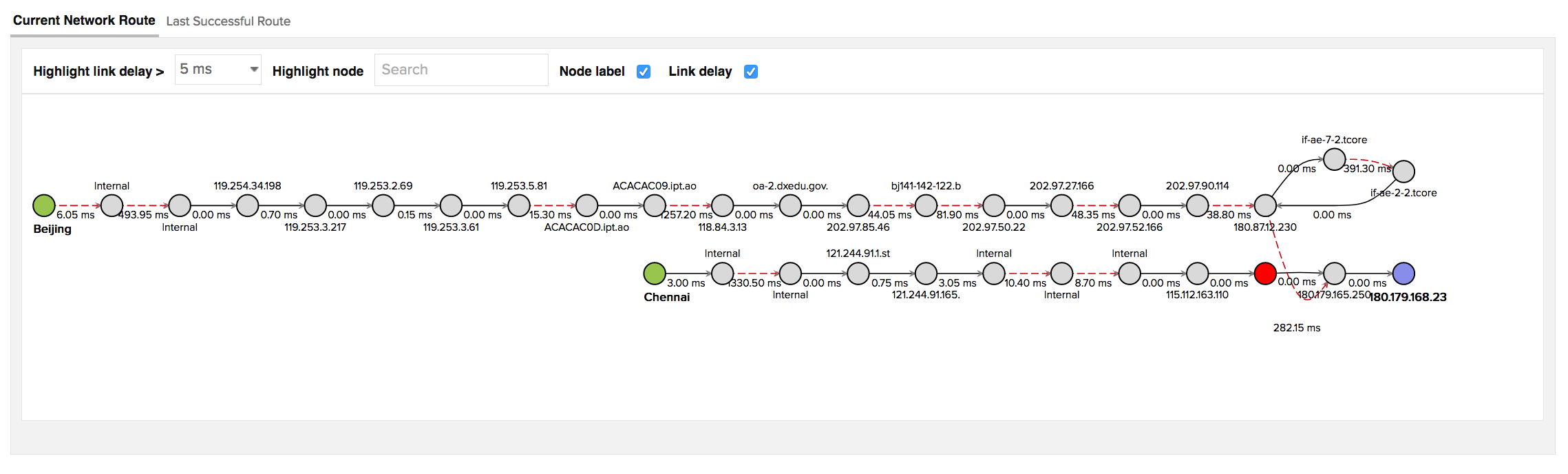
Last Successful Route
The last successful route lets you view and analyze the previous successful route when the destination IP was successfully resolved. You can gather the various performance attributes, like packet loss and latencies at different hops and link delays between two successive nodes. You can use this data to correlate latency issues and other performance attributes at a specific node, during an outage.
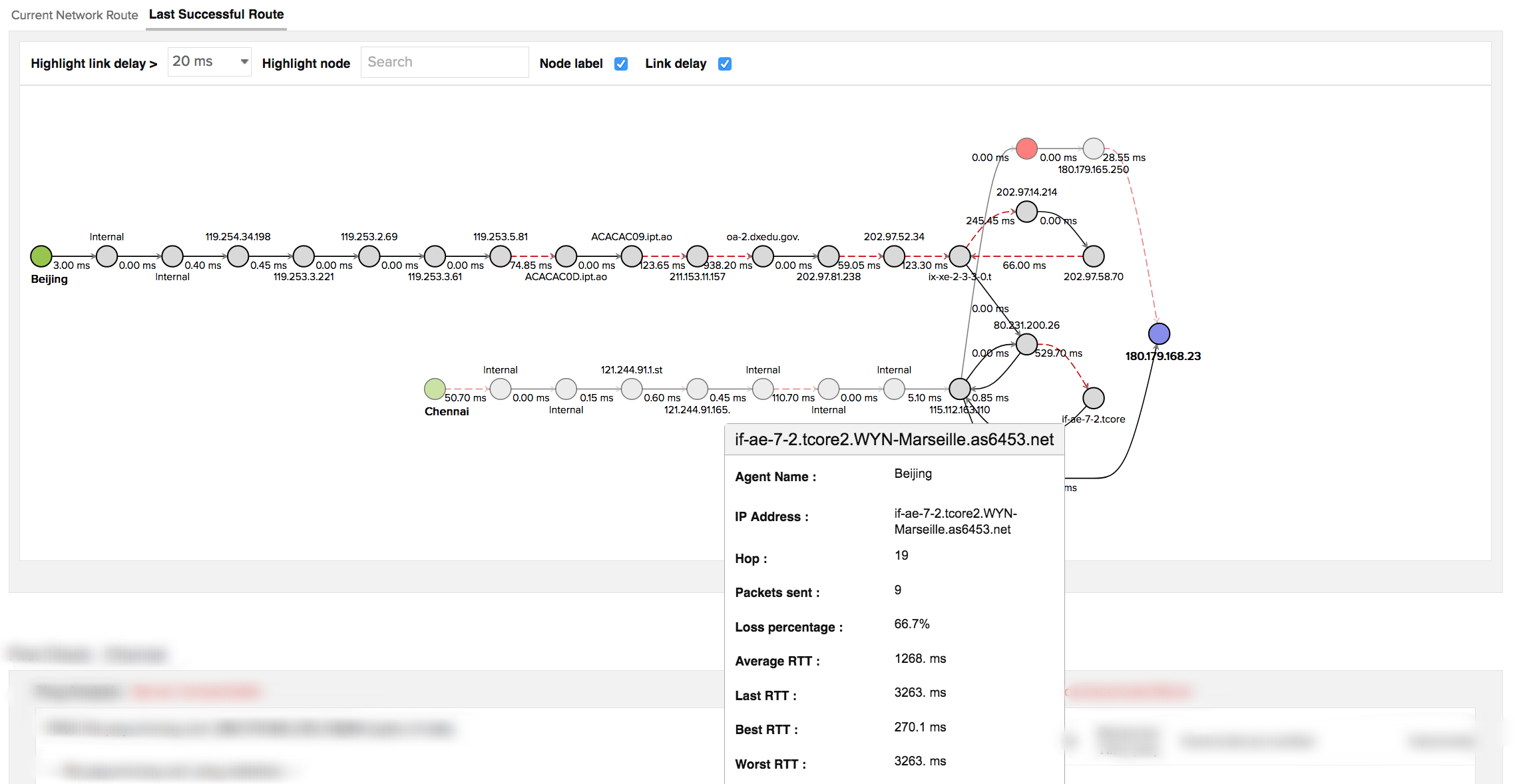
Additional Resources
Blog: Visualize blind spots within corporate, cloud, and ISP networks using Network Route Map
