AWS Service Quotas
Service Quotas allows users to view and manage quotas for AWS services. Quotas are simply the maximum usage limits for the resources in your AWS account. These limits are predefined with default values and can be increased as your business demands.
With Site24x7's AWS Service Quotas feature, you can view and manage your quotas directly from the Site24x7 web client and needn't log in to the AWS console.
In this doc, we'll cover:
- Policy and permissions required
- Poll frequency
- Licensing
- Supported services
- Categorizing service quotas
- Viewing service quotas and raising requests
- Supported service quotas
- Supported metrics
- Status of quota requests
- Configuring Threshold Profiles for service quotas
- Configuring Metric Profiles for Service Quotas
- Scheduled Reports for service quotas
Policy and permissions required to update service quotas from the Site24x7 web client
Read
- servicequotas:GetRequestedServiceQuotaChange
- servicequotas:ListRequestedServiceQuotaChangeHistory
- servicequotas:ListServiceQuotas
Write
- servicequotas:RequestServiceQuotaIncrease
Also, be sure to enable Amazon CloudWatch permissions.
Poll frequency
For reports
Service quotas will be updated every day from the time of AWS account integration.
For newly added accounts, you can view the reports after 30 minutes.
For usage
The usage metrics will be updated every 15 minutes.
Licensing
The values shown under the Usage tab in the Site24x7’s Service Quotas feature is licensed based on metrics.
Monitor up to 500 metrics for free without threshold checks. Beyond that, 10 metrics (with or without threshold checks) will be considered one basic monitor.
For example:
- 500 metrics without threshold checks = free
- 500 metrics with 100 threshold checks = 10 basic monitors
- 1,000 metrics with 500 threshold checks = 50 basic monitors
This licensing is based on the metrics platform and not exclusive to Service Quotas.
Supported services
Site24x7’s Service Quotas feature is supported for the following services in a global AWS account:
- Amazon EC2 instance [the only instance supported in the AWS GovCloud (US)]
- Amazon Route 53
Categorizing service quotas
The service quotas are categorized based on the allocation of resources and usage.
| Usage percentage | Category |
|---|---|
| 80% and above | High |
| 50% to 79% | Medium |
| 30% to 49% | Low |
| If usage metrics are not supported | Info |
Viewing service quotas and raising requests
You can access service quotas by following the steps below:
- Log in to your Site24x7 account.
- Navigate to Cloud > AWS > Select the account > Service Quotas and view the Quota Name, Location, and Usage for the resources associated with each service.
- You can also click Raise Request to AWS to increase the quota.
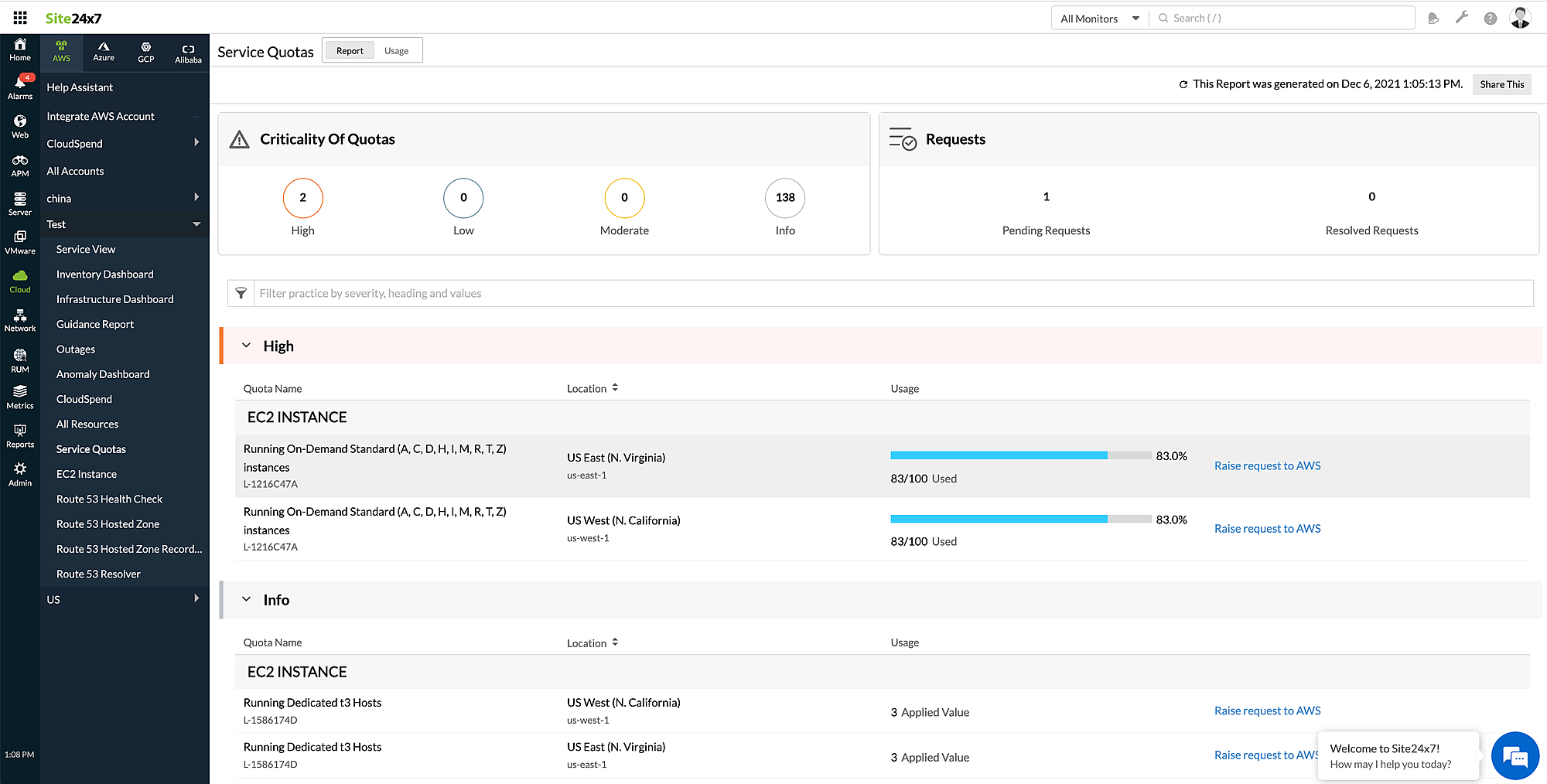
- Enter the Desired Limit and click Save.
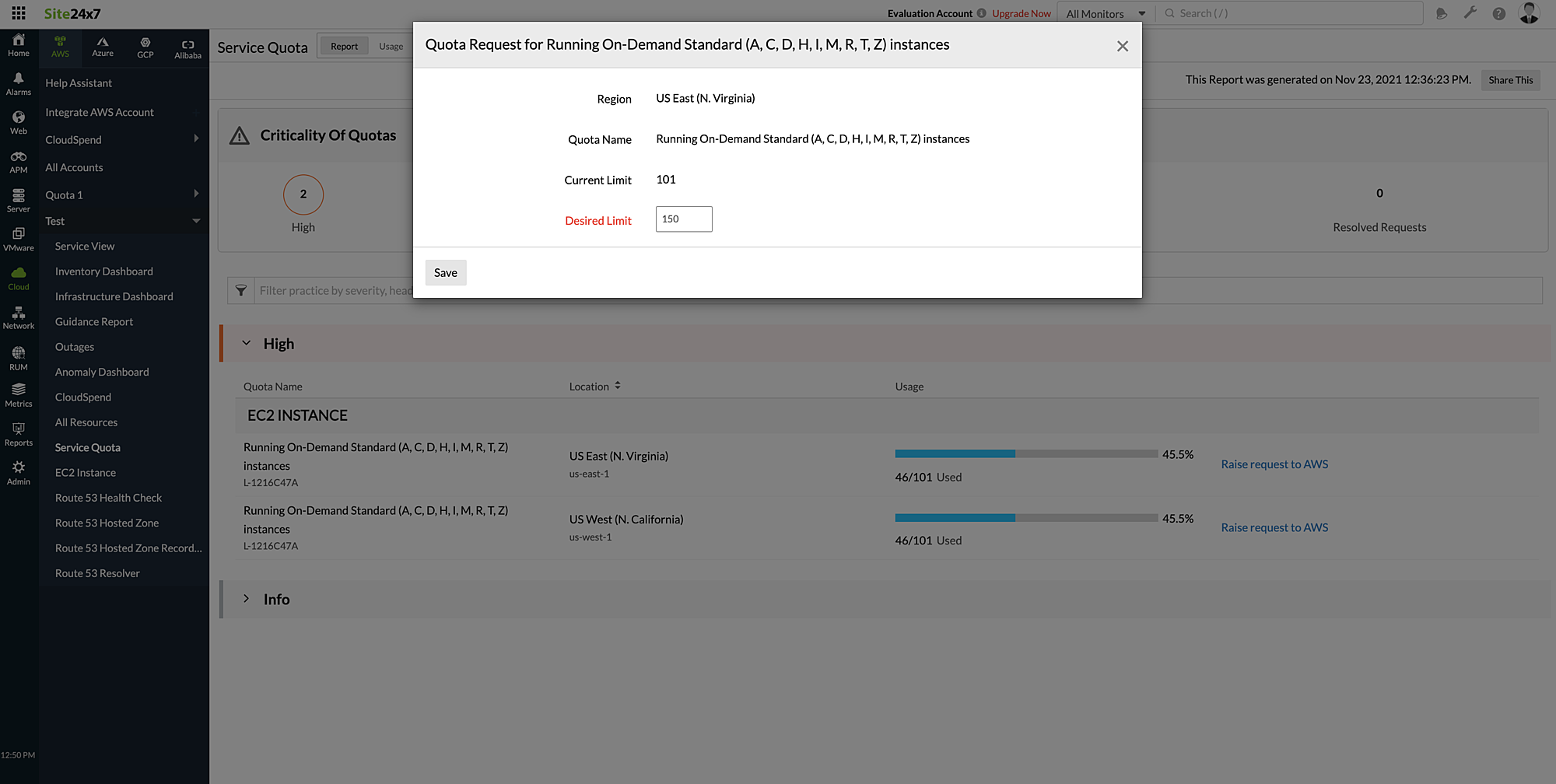
Service quotas supported
Site24x7 currently supports the following service quotas.
Route 53 Resolver
The service quotas supported for Route 53 Resolver are:
- Rules in a DNS Firewall rule group
- Domain lists per account
- Domains per account
- Maximum number of resolver endpoints per AWS Region
- Associations between resolver rules and VPCs per AWS Region
- IP addresses per resolver endpoint
- Domains in a file imported from S3
- Resolver rules per AWS Region
- DNS Firewall rules groups per Region
- Maximum number of resolver endpoints per AWS Region
- Associations between resolver rules and VPCs per AWS Region
- Rules in a DNS Firewall rule group
- Domains per account
- IP addresses per resolver endpoint
- DNS Firewall rules groups per region
- Target IP addresses per resolver rule
- Domains in a file imported from S3
- Resolver rules per AWS Region
- Domain lists per account
- DNS Firewall rule group associations per VPC
Route 53 Health Check
- Hosted zones that can use the same reusable delegation set
- Hosted zones
- Amazon VPCs that you can associate with a private hosted zone
- Health checks
- Traffic flow policy records
- Traffic flow policies
- Records per hosted zone
- Reusable delegation sets
EC2 Instance
- Members per transit gateway multicast group
- Running Dedicated u-6tb1 Hosts
- Running Dedicated c6gn Hosts
- Running Dedicated r5d Hosts
- Running Dedicated r5b Hosts
- Running Dedicated mac1 Hosts
- Running Dedicated inf Hosts
- Running On-Demand G and VT instances
- Running Dedicated p3dn Hosts
- Running Dedicated d2 Hosts
- Running Dedicated i3en Hosts
- Running Dedicated m5d Hosts
- Running Dedicated i2 Hosts
- Running Dedicated m6g Hosts
- Running Dedicated c3 Hosts
- All Standard (A, C, D, H, I, M, R, T, Z) Spot Instance Requests
- Routes per transit gateway
- All F Spot Instance Requests
- Amazon FPGA images (AFIs)
- All DL Spot Instance Requests
- Running On-Demand P instances
- Running Dedicated x2gd Hosts
- Running Dedicated g4ad Hosts
- New Reserved Instances per month
- Number of Elastic Graphics accelerators
- Peering attachments per transit gateway
- Running Dedicated r5ad Hosts
- Pending peering attachments per transit gateway
- Running Dedicated c5 Hosts
- Running Dedicated c5n Hosts
- Running Dedicated z1d Hosts
- Running Dedicated g2 Hosts
- Running Dedicated i3 Hosts
- Running Dedicated u-9tb1 Hosts
- Running Dedicated h1 Hosts
- Running Dedicated m5zn Hosts
- Authorization rules per Client VPN endpoint
- Running Dedicated g3s Hosts
- Running Dedicated r5 Hosts
- Running Dedicated r3 Hosts
- Running Dedicated vt1 Hosts
- Running Dedicated u-12tb1 Hosts
- All G and VT Spot Instance Requests
- Running Dedicated r4 Hosts
- Running Dedicated m5n Hosts
- Running Dedicated r5dn Hosts
- Running Dedicated p2 Hosts
- Running Dedicated r6gd Hosts
- Multicast domain associations per VPC
- Running On-Demand X instances
- Running Dedicated x1 Hosts
- Running Dedicated r5a Hosts
- Running Dedicated t3 Hosts
- Multicast domains per transit gateway
- EC2-VPC Elastic IPs
- Virtual private gateways per region
- Concurrent client connections per Client VPN endpoint
- Multicast Network Interfaces per transit gateway
- Running Dedicated g5 Hosts
- Running Dedicated r5n Hosts
- All P Spot Instance Requests
- Running Dedicated m6gd Hosts
- Running Dedicated m5ad Hosts
- Running Dedicated c4 Hosts
- Running Dedicated m5a Hosts
- Running Dedicated c6g Hosts
- Running Dedicated g4dn Hosts
- Running Dedicated m3 Hosts
- Running Dedicated im4gn Hosts
- Running Dedicated f1 Hosts
- Running Dedicated r6g Hosts
- Running On-Demand F instances
- Running Dedicated a1 Hosts
- Running Dedicated p4d Hosts
- Sources per transit gateway multicast group
- Running Dedicated m4 Hosts
- Running Dedicated m6a Hosts
- Running Dedicated dl1 Hosts
- Running Dedicated r6i Hosts
- Running Dedicated c6i Hosts
- Running Dedicated m5 Hosts
- All Inf Spot Instance Requests
- Routes per Client VPN endpoint
- All X Spot Instance Requests
- Running Dedicated g3 Hosts
- VPN connections per region
- Running Dedicated m6i Hosts
- Customer gateways per region
- Running Dedicated x1e Hosts
- Running On-Demand High Memory instances
- Client VPN endpoints per Region
- Running On-Demand DL instances
- VPN connections per VGW
- EC2-Classic Elastic IPs
- Running Dedicated p3 Hosts
- Running Dedicated c6gd Hosts
- Running On-Demand Inf instances
- Attachments per transit gateway
- Running Dedicated m5dn Hosts
- Transit gateways per account
- Running Dedicated is4gen Hosts
- Route Tables per transit gateway
- Running On-Demand Standard (A, C, D, H, I, M, R, T, Z) instances
- Running Dedicated c5d Hosts
- Running Dedicated r6idn Hosts
- Running Dedicated mac2 Hosts
- Concurrent TRN1 Capacity Blocks per account
- Concurrent P5en Capacity Blocks per account
- Running Dedicated c7a Hosts
- Concurrent P4d Capacity Blocks per account AMIs
- Running Dedicated g6 Hosts
- Concurrent P4d Capacity Blocks per organization
- Running Dedicated m7i Hosts
- Running Dedicated mac2-m2pro Hosts
- Running Dedicated c8gd Hosts
- Running Dedicated trn1n Hosts
- Running Dedicated x2idn Hosts
- Concurrent TRN2 Capacity Blocks per account
- Running Dedicated r6id Hosts
- Running Dedicated i8g Hosts
- Running Dedicated c7gn Hosts
- Running Dedicated mac2-m1ultra Hosts
- Running Dedicated m7a Hosts
- Running Dedicated u7in-32tb Hosts
- Running Dedicated gr6 Hosts
- Running Dedicated i7i Hosts
- Running Dedicated u-3tb1 Hosts
- Running Dedicated u-18tb1 Hosts
- Running Dedicated c6in Hosts
- Running Dedicated r6a Hosts
- Running Dedicated m6in Hosts
- Running Dedicated r7a Hosts
- Running Dedicated c7i Hosts
- Running Dedicated c6id Hosts
- Running Dedicated c6a Hosts
- Running Dedicated u-24tb1 Hosts
- Concurrent P5e Capacity Blocks per account
- Running Dedicated g5g Hosts
- Concurrent TRN1 Capacity Blocks per organization
- Running Dedicated r8g Hosts
- Running Dedicated mac2-m2 Hosts
- Running Dedicated x2iezn Hosts
- Running Dedicated u7i-12tb Hosts
- Concurrent P5 Capacity Blocks per account
- Running Dedicated f2 Hosts
- Running Dedicated r7iz Hosts
- Running Dedicated x2iedn Hosts
- Verified Access Groups
- Running Dedicated c7g Hosts
- Running Dedicated u7in-24tb Hosts
- Running Dedicated p4de Hosts
- Running Dedicated r7i Hosts
- Concurrent P5 Capacity Blocks per organization
- Running Dedicated i7ie Hosts
- Concurrent TRN2 Capacity Blocks per organization
- Running Dedicated inf2 Hosts
- Running Dedicated c8g Hosts
- Running Dedicated m8gd Hosts
- Running Dedicated m7gd Hosts
- AMI sharing
- Running Dedicated r7g Hosts
- Running Dedicated r6in Hosts
- Running Dedicated c7gd Hosts
- Concurrent P5e Capacity Blocks per organization
- All Trn Spot Instance Requests
- Running Dedicated x8g Hosts
- Running Dedicated m6id Hosts
- Running Dedicated p5 Hosts
- Concurrent P5en Capacity Blocks per organization
- Running On-Demand HPC instances
- Running Dedicated u7in-16tb Hosts
- Running Dedicated u7i-6tb Hosts
- Running Dedicated m7g Hosts
- Running Dedicated g6e Hosts
- Running Dedicated m8g Hosts
- Running Dedicated u7i-8tb Hosts
- Running On-Demand Trn instances
- Running Dedicated m6idn Hosts
- Running Dedicated i4i Hosts
- Running Dedicated trn1 Hosts
- Running Dedicated r7gd Hosts
- Running Dedicated i4g Hosts
- All P5 Spot Instance Requests
- Public AMIs
- Running Dedicated r8gd Hosts
- Running Dedicated c5a Hosts
- Verified Access Trust Providers
- Verified Access Endpoints
- Verified Access Instances
Simple Email Service (SES)
The service quotas supported for Simple Email Service (SES) are:
- Sending quota
- Sending rate
Relational Database Service (RDS)
The service quotas supported for Relational Database Service (RDS) are:
- Data API maximum concurrent requests
- Data API HTTP request body size
- Total storage for all DB instances
- Manual DB cluster snapshots
- Parameter groups
- Manual DB instance snapshots
- DB clusters
- Read replicas per primary
- IAM roles per DB cluster
- Security groups
- Data API maximum concurrent cluster-secret pairs
- Reserved DB instances
- DB cluster parameter groups
- DB instances
- Data API requests per second
- Subnets per DB subnet group
- Proxies
- Data API maximum size of JSON response string
- Event subscriptions
- Authorizations per DB security group
- Option groups
- DB subnet groups
- Data API maximum result set size
- IAM roles per DB instance
- Rules per security group
- Security groups (VPC)
- Custom engine versions
- Tags per resource
Simple Storage Service (S3)
The service quotas supported for Simple Storage Service (S3) are:
- Event notifications
- S3 Glacier: Retrieval request rate per second
- Object size (console upload)
- Parts
- S3 Glacier: Number of random restore requests
- Buckets
- Multi-region access point regions
- Minimum part size
- Replication rules
- Bucket tags
- Maximum part size
- Bucket policy
- Replication destinations
- Multi-region access points
- S3 Glacier: Provisioned capacity units
- Replication transfer rate
- Object tags
- Access points
- Lifecycle rules
- Object size
DynamoDB
The service quotas supported for DynamoDB are:
- Global secondary indexes per table
- Table-level write throughput limit
- Write throughput limit for DynamoDB Streams (provisioned mode)
- Account-level write throughput limit (provisioned mode)
- Maximum number of tables
- Table-level read throughput limit
- Concurrent control plane operations
- Account-level read throughput limit (provisioned mode)
- Provisioned capacity decreases per day
- Maximum incremental export period window
- Minimum incremental export period window
- Maximum incremental export concurrent data size
- Maximum incremental export concurrent requests
Amazon Certificate Manager
The service quotas supported for Amazon Certificate Manager are:
- ACM certificates created in last 365 days
- Imported certificates
- Domain names per ACM certificate
- ACM certificates
- Imported certificates in last 365 days
Elastic Container Service (ECS)
The service quotas supported for Elastic Container Service (ECS) are:
- Classic Load Balancers per service
- Capacity providers per cluster
- Services per namespace
- Rate of tasks launched by a service on AWS Fargate
- Target groups per service
- Task definition size
- Tasks in provisioning state per cluster
- Services per cluster
- Clusters per account
- Containers per task definition
- Tags per resource
- Revisions per task definition family
- Tasks per service
- Container instances per start-task
- Subnets per AWS-VPC configuration
- Tasks launched per run-task
- Rate of tasks launched by a service on an Amazon EC2 or external instance
- ECS execution sessions
- Security groups per AWS-VPC configuration
- Container instances per cluster
Elastic Kubernetes Service (EKS)
The service quotas supported for Elastic Kubernetes Service (EKS) are:
- Control plane security groups per cluster
- Registered clusters
- Nodes per managed node group
- Fargate profiles per cluster
- Label pairs per Fargate profile selector
- Selectors per Fargate profile
- Managed node groups per cluster
- Public endpoint access CIDR ranges per cluster
- Clusters
AWS Lambda
The service quotas supported for AWS Lambda are:
- Function and layer storage
- Concurrent executions
- Function memory maximum
- Function timeout
- Synchronous payload
- Rate of control plane API requests (excludes invocation GetFunction and GetPolicy requests)
- Deployment package size (unzipped)
- Deployment package size (direct upload)
- Environment variable size
- Rate of GetFunction API requests
- Temporary storage
- Burst concurrency
- Processes and threads
- Elastic network interfaces per VPC
- File descriptors
- Rate of GetPolicy API requests
- Function layers
- Function memory minimum
- Asynchronous payload
- Function resource-based policy
- Deployment package size (console editor)
- Test events (console editor)
AWS Elastic Load Balancer
The service quotas supported for AWS Elastic Load Balancer are:
- Target Groups per Application Load Balancer
- Listeners per Classic Load Balancer
- Condition values per rule
- Registered instances per Classic Load Balancer
- Condition wildcards per rule
- Certificates per Network Load Balancer
- Network Load Balancers per region
- Listeners per Application Load Balancer
- Number of times a target can be registered per Application Load Balancer
- Target Groups per action per Application Load Balancer
- Target Groups per region
- Application Load Balancers per region
- Targets per Target Group per region
- Classic Load Balancers per region
- Targets per Application Load Balancer
- Certificates per Application Load Balancer
- Targets per availability zone per Network Load Balancer
- Targets per Network Load Balancer
- Listeners per Network Load Balancer
- Target Groups per action per Network Load Balancer
- Rules per Application Load Balancer
- Network Load Balancer ENIs per VPC
- Target groups per region
- Targets per target group per region
AWS Step Functions
The service quotas supported for AWS Step Functions are:
- StateTransition throttle token refill rate per second
- UpdateStateMachine throttle token refill rate per second
- SendTaskSuccess throttle token refill rate per second
- ListActivities throttle token bucket size
- Synchronous express workflows concurrent executions
- Request size
- SendTaskHeartbeat throttle token refill rate per second
- Registered state machines
- CreateActivity throttle token refill rate per second
- ListTagsForResource throttle token bucket size
- GetExecutionHistory throttle token refill rate per second
- TagResource throttle token bucket size
- SendTaskFailure throttle token bucket size
- StopExecution throttle token refill rate per second
- DeleteStateMachine throttle token bucket size
- DeleteActivity throttle token refill rate per second
- CreateStateMachine throttle token refill rate per second
- Resource name length
- UntagResource throttle token bucket size
- Registered activities
- Open map runs
- StartExpressExecution throttle token bucket size
- ListActivities throttle token refill rate per second
- StartExecution throttle token bucket size
- CreateActivity throttle token bucket size
- CreateStateMachine throttle token bucket size
- UntagResource throttle token refill rate per second
- DescribeStateMachine throttle token refill rate per second
- DeleteActivity throttle token bucket size
- GetActivityTask throttle token bucket size
- DescribeActivity throttle token bucket size
- StopExecution throttle token bucket size
- Execution history size
- StartExecution throttle token refill rate per second
- DeleteStateMachine throttle token refill rate per second
- DescribeStateMachine throttle token bucket size
- TagResource throttle token refill rate per second
- Execution history retention time
- Activity pollers per ARN
- GetActivityTask throttle token refill rate per second
- Execution idle time
- DescribeExecution throttle token bucket size
- StartExpressExecution throttle token refill rate per second
- DescribeStateMachineForExecution throttle token refill rate per second
- DescribeActivity throttle token refill rate per second
- Input or result data size in task state or execution
- SendTaskSuccess throttle token bucket size
- ListStateMachines throttle token bucket size
- ListTagsForResource throttle token refill rate per second
- Task retention time in queue
- DescribeStateMachineForExecution throttle token bucket size
- GetExecutionHistory throttle token bucket size
- StateTransition throttle token bucket size
- Open executions
- ListStateMachines throttle token refill rate per second
- ListExecutions throttle token refill rate per second
- Task execution time
- SendTaskHeartbeat throttle token bucket size
- DescribeExecution throttle token refill rate per second
- UpdateStateMachine throttle token bucket size
- Execution time
- SendTaskFailure throttle token refill rate per second
- ListExecutions throttle token bucket size
Amazon VPC
The service quotas supported for Amazon VPC are:
- Elastic IP address quota per NAT gateway
- NAT gateways per availability zone
- Active VPC peering connections per VPC
- Participant accounts per VPC
- Gateway VPC endpoints per region
- Inbound or outbound rules per security group
- Routes per route table
- Outstanding VPC peering connection requests
- Route tables per VPC
- Internet gateways per region
- Rules per network ACL
- Private IP address quota per NAT gateway
- Security groups per network interface
- IPv6 CIDR blocks per VPC
- Interface VPC endpoints per VPC
- IPv4 CIDR blocks per VPC
- VPC security groups per region
- Network interfaces per region
- Subnets per VPC
- VPCs per region
- Network ACLs per VPC
- VPC peering connection request expiry hours
- Egress-only internet gateways per region
- Subnets that can be shared with an account
- Characters per VPC endpoint policy
- Network address usage
- Peered network address usage
AWS Systems Manager
The service quotas supported for AWS Systems Manager are:
- Maintenance windows
- Targets per maintenance window
- Concurrently running automations with blocking actions
- Maintenance window execution history retention
- Single maintenance window concurrent executions
- Concurrently executing rate control automation
- Number of levels of nested automation
- Target groups per maintenance window target or task
- Additional rate control automation executions that can be queued
- Patch baselines
- Tasks per maintenance window
- Maintenance window concurrent executions
- Concurrently executing automations
- Patch groups per patch baseline
- Transactions per second (TPS) for the StartAutomationExecution API
- Instances per target
- Additional automation executions that can be queued
- Total OpsItems
- Inventory data retention period
- Custom inventory types
- Inventory item data size per day
- Custom inventory type attributes
- Concurrent state manager associations per region
- OpsItems per month
- Run command execution history retention in seconds
- Inventory data size per request
Web Application Firewall (WAF)
The service quotas supported for Web Application Firewall (WAF) are:
- Maximum combined size in kilobytes of all response body content for a single rule group or a single web ACL for CloudFront
- Maximum number of web ACL capacity units in a rule group in WAF for CloudFront
- Maximum number of log destination configs per web ACL in WAF for CloudFront
- Maximum regex pattern sets per account in WAF for CloudFront
- Maximum size in kilobytes of the custom response body content for a single custom response definition for CloudFront
- Maximum rule groups per account in WAF for regional
- Maximum number of custom response headers per web ACL or rule group for CloudFront
- Maximum number of patterns in a regex pattern set per account in WAF for CloudFront
- Maximum number of web ACL capacity units in a web ACL in WAF for regional
- Maximum IP sets per account in WAF for CloudFront
- Maximum number of custom headers for a single custom request definition for regional
- Maximum number of custom headers for a single custom response definition for CloudFront
- Maximum combined size in kilobytes of all response body content for a single rule group or a single web ACL for regional
- Maximum number of patterns in a regex pattern set per account in WAF for regional
- Number of token domains per web ACL for CloudFront
- Maximum number of custom headers for a single custom request definition for CloudFront
- Maximum number of rate-based statements per web ACL in WAF for CloudFront
- Maximum number of log destination configs per web ACL in WAF for regional
- Maximum number of unique IP addresses that can be blocked per rate-based rule for CloudFront
- Maximum number of IP addresses in an IP set in WAF for regional
- Maximum number of custom request headers per web ACL or rule group for CloudFront
- Maximum number of web ACL capacity units in a rule group in WAF for regional
- Maximum number of text transformations per rule statement for regional
- Maximum number of requests per second per web ACL for CloudFront
- Maximum number of custom response bodies per web ACL or rule group for regional
- Number of CloudWatch Logs log streams per web ACL for regional
- Maximum IP sets per account in WAF for regional
- Maximum number of bytes in a string match (byte match) string in WAF for CloudFront
- Maximum size in kilobytes of the custom response body content for a single custom response definition for regional
- Maximum number of characters allowed in a regex pattern per account in WAF for regional
- Maximum number of custom request headers per web ACL or rule group for regional
- Maximum number of custom response bodies per web ACL or rule group for CloudFront
- Minimum request rate that can be defined for a rate-based rule for regional
- Maximum number of web ACL capacity units in a web ACL in WAF for CloudFront
- Maximum number of referenced statements per rule group or web ACL in WAF for regional
- Maximum number of rate-based statements per web ACL in WAF for regional
- Maximum number of requests per second per web ACL for regional
- Maximum size in kilobytes of a web request body that can be inspected for CloudFront
- Number of CloudWatch Logs log streams per web ACL for CloudFront
- Maximum regex pattern sets per account in WAF for regional
- Number of token domains per web ACL for regional
- Maximum size in kilobytes of a web request body that can be inspected for regional
- Maximum number of bytes in a string match (byte match) string in WAF for regional
- Maximum number of characters allowed in a regex pattern per account in WAF for CloudFront
- Maximum web ACLs per account in WAF for regional
- Maximum number of custom headers for a single custom response definition for regional
- Maximum number of referenced statements per rule group or web ACL in WAF for CloudFront
- Maximum number of unique IP addresses that can be blocked per rate-based rule for regional
- Minimum request rate that can be defined for a rate-based rule for CloudFront
- Maximum rule groups per account in WAF for CloudFront
- Maximum number of text transformations per rule statement for CloudFront
- Maximum number of IP addresses in an IP set in WAF for CloudFront
- Maximum number of custom response headers per web ACL or rule group for regional
- Maximum web ACLs per account in WAF for CloudFront
Key Management Service (KMS)
The service quotas supported for Key Management Service (KMS) are:
- GenerateDataKeyPair (ECC_NIST_P256) request rate
- ScheduleKeyDeletion request rate
- UpdateCustomKeyStore request rate
- ListGrants request rate
- DeleteAlias request rate
- ConnectCustomKeyStore request rate
- Grants per CMK
- RevokeGrant request rate
- GenerateDataKeyPair (ECC_NIST_P384) request rate
- Key policy document size
- CreateGrant request rate
- GetParametersForImport request rate
- GenerateDataKeyPair (RSA_2048) request rate
- GetKeyRotationStatus request rate
- TagResource request rate
- GenerateDataKeyPair (RSA_4096) request rate
- EnableKeyRotation request rate
- CreateCustomKeyStore request rate
- CancelKeyDeletion request rate
- GetPublicKey request rate
- Aliases per CMK
- DeleteImportedKeyMaterial request rate
- GenerateDataKeyPair (RSA_3072) request rate
- Cryptographic operations (symmetric) request rate
- UpdateAlias request rate
- UntagResource request rate
- PutKeyPolicy request rate
- UpdatePrimaryRegion request rate
- DescribeKey request rate
- CreateKey request rate
- DisconnectCustomKeyStore request rate
- DeleteCustomKeyStore request rate
- DescribeCustomKeyStores request rate
- EnableKey request rate
- ListKeys request rate
- ReplicateKey request rate
- ListAliases request rate
- UpdateKeyDescription request rate
- Cryptographic operations (RSA) request rate
- ListResourceTags request rate
- Custom Key Stores
- GenerateDataKeyPair (ECC_SECG_P256K1) request rate
- CreateAlias request rate
- GenerateDataKeyPair (ECC_NIST_P521) request rate
- ListRetirableGrants request rate
- ListKeyPolicies request rate
- Cryptographic operations (ECC) request rate
- DisableKey request rate
- ImportKeyMaterial request rate
- Customer Master Keys (CMKs)
- GetKeyPolicy request rate
- RetireGrant request rate
- DisableKeyRotation request rate
Elastic Block Storage (EBS)
The service quotas supported for Elastic Block Storage (EBS) are:
- IOPS for provisioned IOPS SSD (io2) volumes
- Storage modifications for provisioned IOPS SSD (io2) volumes in TiB
- Storage modifications for cold HDD (sc1) volumes in TiB
- Storage modifications for general purpose SSD (gp3) volumes in TiB
- IOPS modifications for provisioned IOPS SSD (io1) volumes
- ListSnapshotBlocks requests per account
- Storage modifications for provisioned IOPS SSD (io1) volumes in TiB
- Archived snapshots per volume
- PutSnapshotBlock requests per snapshot
- Snapshots per region
- Storage for magnetic (standard) volumes in TiB
- Pending snapshots per account
- Storage for provisioned IOPS SSD (io2) volumes in TiB
- Storage for provisioned IOPS SSD (io1) volumes in TiB
- StartSnapshot requests per account
- Storage for cold HDD (sc1) volumes in TiB
- Storage modifications for magnetic (standard) volumes in TiB
- Storage modifications for general purpose SSD (gp2) volumes in TiB
- IOPS for provisioned IOPS SSD (io1) volumes
- In-progress snapshot archives per account
- GetSnapshotBlock requests per snapshot
- Storage for throughput optimized HDD (st1) volumes in TiB
- In-progress snapshot restores from archive per account
- ListChangedBlocks requests per account
- Storage for general purpose SSD (gp2) volumes in TiB
- Storage modifications for throughput optimized HDD (st1) volumes in TiB
- IOPS modifications for provisioned IOPS SSD (io2) volumes
- Fast snapshot restore
- PutSnapshotBlock requests per account
- GetSnapshotBlock requests per account
- CompleteSnapshot requests per account
- Storage for general purpose SSD (gp3) volumes in TiB
- Concurrent snapshots per throughput optimized HDD (st1) volume
- Concurrent snapshots per cold HDD (sc1) volume
- Concurrent snapshots per provisioned IOPS SSD (io1) volume
- Concurrent snapshot copies per destination region
- Concurrent snapshots per provisioned IOPS SSD (io2) volume
- Concurrent snapshots per magnetic (standard) volume
- Concurrent snapshots per general purpose SSD (gp3) volume
- Concurrent snapshots per general purpose SSD (gp2) volume
Simple Notification Service (SNS)
The service quotas supported for Simple Notification Service (SNS) are:
- ListSubscriptionsByTopic transactions per second
- ListOriginationNumbers transactions per second
- AddPermission transactions per second
- SetEndpointAttributes transactions per second
- SetSubscriptionAttributes transactions per second
- DeletePlatformApplication transactions per second
- SetSMSAttributes transactions per second
- VerifySMSSandboxPhoneNumber transactions per second
- Filter Policies per Account
- ListPlatformApplications transactions per second
- GetSMSSandboxAccountStatus transactions per second
- DeleteSMSSandboxPhoneNumber transactions per second
- CreateTopic transactions per second
- ListSubscriptions transactions per second
- GetPlatformApplicationAttributes transactions per second
- DeleteTopic transactions per second
- ListTagsForResource transactions per second
- UntagResource transactions per second
- Pending subscriptions per account
- Subscriptions per topic
- ListSMSSandboxPhoneNumbers transactions per second
- CreateSMSSandboxPhoneNumber transactions per second
- TagResource transactions per second
- ListTopics transactions per second
- Subscribe transactions per second
- SetPlatformApplicationAttributes transactions per second
- SetTopicAttributes transactions per second
- CreatePlatformApplication transactions per second
- Topics per account
- Filter Policies per topic
- Unsubscribe transactions per second
- GetSMSAttributes transactions per second
- Messages published per second
- RemovePermission transactions per second
- ListEndpointsByPlatformApplication transactions per second
- ListPhoneNumbersOptedOut transactions per second
- CheckIfPhoneNumberIsOptedOut transactions per second
- CreatePlatformEndpoint transactions per second
- GetTopicAttributes transactions per second
- ConfirmSubscription transactions per second
- GetSubscriptionAttributes transactions per second
- OptInPhoneNumber transactions per second
- GetEndpointAttributes transactions per second
- DeleteEndpoint transactions per second
- SMS Message spending in USD
- Transactional SMS message delivery rate per second
- Email delivery rate per second
- Promotional SMS message delivery rate per second
AWS Direct Connect
The service quotas supported for AWS Direct Connect are:
- Active AWS Direct Connect dedicated connections per location
- Transit gateways per AWS Direct Connect gateway
- Dedicated connections, or interconnects per link aggregation group (LAG)
- Number of prefixes per AWS Transit Gateway from AWS to on-premises on a transit virtual interface
- Link aggregation groups (LAGs) per AWS Region
- Virtual private gateways per AWS Direct Connect gateway
- Global maximum number of AWS Direct Connect gateways
- Private or public virtual interfaces per AWS Direct Connect dedicated connection
- Virtual interfaces per AWS Direct Connect gateway
Simple Queue Service (SQS)
The service quotas supported for Simple Queue Service (SQS) are:
- Attributes per message
- Tags per queue
- UTF-8 queue tag value length
- Conditions per queue policy
- Messages per batch
- Statements per queue policy
- Principals per queue policy
- Queue name length
- UTF-8 queue tag key length
- Message size
- Message retention time
- Unbatched message throughput for FIFO queues
- Batched message throughput for FIFO queues
- Message size in S3 Bucket
- Batched message ID length
- Message invisibility period
- Actions per queue policy
- Queue policy size
- In-flight messages per FIFO queue
- In-flight messages per standard queue
- Queue delivery delay
Amazon WorkSpaces
The service quotas supported for Amazon WorkSpaces are:
- Standby WorkSpaces
- GraphicsPro WorkSpaces
- Connection aliases
- Rules per IP access control group
- IP access control groups
- GraphicsPro.g4dn WorkSpaces
- Bundles
- Graphics WorkSpaces
- WorkSpaces
- Graphics.g4dn WorkSpaces
- Directories
- Images
- IP access control groups per directory
AWS AppSync
The service quotas supported for AWS AppSync are:
- Rate of request tokens
- API keys per API
- Request execution time for mutations, queries, and subscriptions
- Subscriptions per connection
- Maximum batch size
- Schema document size
- APIs per region
- Number of custom domain names
- Functions per pipeline resolver
- Number of caching keys
- Response mapping template size
- Subscription payload size
- Rate of subscription invalidation requests
- Iterations in a for each loop in mapping templates
- Authentication providers per API
- Request mapping template size
- Evaluated resolver template size
- Resolvers executed in a single request
AWS Storage Gateway
The service quotas supported for AWS Storage Gateway are:
- Cached volume gateway Upload Buffer Maximum in TiB
- Cached volumes per gateway
- Cached volume gateway Cache Minimum in GiB
- Tape gateway Upload Buffer Minimum in GiB
- Stored volume size in TiB
- File size
- Tape gateway Cache Maximum in TiB
- File gateway Cache Minimum in GiB
- Stored volume gateway Upload Buffer Minimum in GiB
- File shares per gateway
- Stored volumes per gateway
- Cached volume gateway Upload Buffer Minimum in GiB
- File shares per S3 bucket
- Size of all cached volumes per gateway in TiB
- Minimum size of a virtual tape in GiB
- Size of all stored volumes per gateway in TiB
- Total size of tapes in a virtual tape library in PiB
- Maximum size of a virtual tape in TiB
- Cached volume size in TiB
- Cached volume gateway Cache Maximum in TiB
- Stored volume gateway Upload Buffer Maximum in TiB
- Maximum virtual tapes in a VTL
- Tape gateway Cache Minimum in GiB
- Path length
- Tape gateway Upload Buffer Maximum in TiB
- File gateway Cache Maximum in TiB
AWS Transit Gateway
The service quotas supported for AWS Transit Gateway are:
- Multicast network interfaces per transit gateway
- Attachments per transit gateway
- Pending peering attachments per transit gateway
- Members per transit gateway multicast group
- Sources per transit gateway multicast group
- Routes per transit gateway
- Multicast domains per transit gateway
- Peering attachments per transit gateway
- Route tables per transit gateway
- Direct Connect gateways per transit gateway
Amazon OpenSearch Service
The service quotas supported for Amazon OpenSearch Service are:
- Warm instances per domain
- Instances per domain
- Dedicated master instances per domain
- Domains per region
- Instances per domain (T2 instance type)
Amazon Redshift
The service quotas supported for Amazon Redshift are:
- Nodes in a cluster
- Partitions in an account when using Amazon Athena
- Parameter groups
- Column limit for external tables with pseudo columns when using Amazon Athena
- Allowed string value size per ION or JSON file when using Amazon Athena
- Tables for large cluster node type
- Security groups
- RA3 nodes in a cluster
- Allowed row object size per ION or JSON file when using Amazon Athena
- Schemas in each database per cluster
- Tables for xlplus cluster node type with a single-node cluster
- Partitions in a table when using AWS Glue Data Catalog
- Event subscriptions
- Tables for 8xlarge cluster node type
- Stored procedures in a database
- Column limit for external tables when using Amazon Athena or AWS Glue Data Catalog
- Tables for 16x large cluster node type
- Subnet groups
- Partitions in an account when using AWS Glue Data Catalog
- DC2 nodes in a cluster
- Single row size when loading by COPY
- Tables for 4x large cluster node type
- Tables for x large cluster node type
- Tables in a database when using AWS Glue Data Catalog
- Databases in an account when using AWS Glue Data Catalog
- Cluster IAM roles for Amazon Redshift to access other AWS services
- Snapshots
- Concurrency level for all user-defined queues
- Tables for xlplus cluster node type with a multiple-node cluster
- Nodes
- User-defined databases in a cluster
- Partitions in a table when using Amazon Athena
- Subnets in a subnet group
- Column limit for external tables with pseudo columns when using AWS Glue Data Catalog
- AWS accounts you can authorize to restore a snapshot per snapshot
- Concurrent user connections to a cluster
- DS2 nodes in a cluster
- Tables in a database when using Amazon Athena
- AWS accounts you can authorize to restore a snapshot per AWS KMS key
- Databases in an account when using Amazon Athena
- Reserved nodes
- Allowed string value size per ION or JSON file when using AWS Glue Data Catalog
Amazon EMR
The service quotas supported for Amazon EMR are:
- The maximum number of AddInstanceFleet API requests that you can make per second
- Replenishment rate of ListInstanceGroups calls
- The maximum number of AddTags API requests that you can make per second
- Replenishment rate of SetVisibleToAllUsers calls
- Replenishment rate of DescribeStep calls
- Replenishment rate of DescribeSecurityConfiguration calls
- The maximum number of API requests that you can make per second
- The maximum number of ModifyInstanceFleet API requests that you can make per second
- Replenishment rate of SetTerminationProtection calls
- The maximum number of ListInstanceGroups API requests that you can make per second
- Replenishment rate of DescribeCluster calls
- The maximum number of DeleteSecurityConfiguration API requests that you can make per second
- Replenishment rate of AddInstanceFleet calls
- Replenishment rate of RemoveTags calls
- Replenishment rate of AddInstanceGroups calls
- The maximum number of RunJobFlow API requests that you can make per second
- The maximum number of AddJobFlowSteps API requests that you can make per second
- The maximum number of ModifyInstanceGroups API requests that you can make per second
- Replenishment rate of ListInstances calls
- The maximum number of PutAutoScalingPolicy API requests that you can make per second
- Replenishment rate of ListClusters calls
- Replenishment rate of RemoveAutoScalingPolicy calls
- The maximum number of CreateSecurityConfiguration API requests that you can make per second
- Replenishment rate of ListSteps calls
- Replenishment rate of AddTags calls
- The maximum number of ListInstanceFleets API requests that you can make per second
- Replenishment rate of ListBootstrapActions calls
- Replenishment rate of CreateSecurityConfiguration calls
- Replenishment rate of DescribeJobFlows calls
- The maximum number of ListClusters API requests that you can make per second
- The maximum number of active instances per instance group
- The maximum number of active clusters can be run at the same time
- The maximum number of ListInstances API requests that you can make per second
- The maximum number of RemoveTags API requests that you can make per second
- Replenishment rate of PutAutoScalingPolicy calls
- Replenishment rate of ModifyCluster calls
- The maximum number of CancelSteps API requests that you can make per second
- Replenishment rate of ModifyInstanceFleet calls
- The maximum number of ListSteps API requests that you can make per second
- The maximum number of TerminateJobFlows API requests that you can make per second
- The maximum rate at which your bucket replenishes for all EMR operations
- Replenishment rate of ModifyInstanceGroups calls
- The maximum number of SetTerminationProtection API requests that you can make per second
- The maximum number of ModifyCluster API requests that you can make per second
- The maximum number of DescribeSecurityConfiguration API requests that you can make per second
- The maximum number of DescribeStep API requests that you can make per second
- Replenishment rate of TerminateJobFlows calls
- The maximum number of DescribeCluster API requests that you can make per second
- The maximum number of ListSecurityConfigurations API requests that you can make per second
- Replenishment rate of ListSecurityConfigurations calls
- The maximum number of DescribeJobFlows API requests that you can make per second
- Replenishment rate of ListInstanceFleets calls
- The maximum number of ListBootstrapActions API requests that you can make per second
- Replenishment rate of AddJobFlowSteps calls
- Replenishment rate of CancelSteps calls
- Replenishment rate of DeleteSecurityConfiguration calls
- The maximum number of RemoveAutoScalingPolicy API requests that you can make per second
- The maximum number of AddInstanceGroups API requests that you can make per second
- Replenishment rate of RunJobFlow calls
- The maximum number of SetVisibileToAllUsers API requests that you can make per second
- EMR WAL workspaces
- Write-ahead logs (EMR WAL)
Amazon AppStream
The service quotas supported for Amazon AppStream are:
- Memory-optimized z1d 3x large streaming instances for image builders
- Memory-optimized z1d 12x large streaming instances for image builders
- Graphics G5 8x large streaming instances for fleets
- Graphics G4DN x large streaming instances for image builders
- Graphics G4DN 12x large streaming instances for fleets
- Maximum app block builders with Windows Server 2019 platform and stream.standard.small instance type
- Standard medium streaming instances for fleets
- Graphics G5 4x large streaming instances for fleets
- Fleets
- Standard large streaming instances for image builders
- App block builders
- Graphics design 2x large streaming instances for fleets
- Graphics G5 12x large streaming instances for image builders
- Graphics G4DN 8x large streaming instances for image builders
- Graphics G4DN 4x large streaming instances for fleets
- Maximum concurrent sessions for Elastic fleets with Amazon Linux 2 platform and stream.standard.xlarge instance type
- Graphics G5 2x large streaming instances for fleets
- Maximum app block builders with Windows Server 2019 platform and stream.standard.medium instance type
- Memory-optimized large streaming instances for image builders
- Graphics pro 16x large streaming instances for fleets
- Graphics design large streaming instances for fleets
- Graphics G4DN 2x large streaming instances for image builders
- Memory-optimized x large streaming instances for fleets
- Memory-optimized z1d 6x large streaming instances for fleets
- Graphics G4DN 16x large streaming instances for fleets
- Maximum concurrent sessions for Elastic fleets with Amazon Linux 2 platform and stream.standard.medium instance type
- Graphics desktop 2x large streaming instances for image builders
- Graphics G5 24x large streaming instances for fleets
- Graphics G4DN 4x large streaming instances for image builders
- Memory-optimized 8x large streaming instances for fleets
- Compute-optimized 2x large streaming instances for fleets
- Graphics G5 8x large streaming instances for image builders
- Graphics G4DN 16x large streaming instances for image builders
- Stacks
- Memory-optimized large streaming instances for fleets
- Compute-optimized 8x large streaming instances for image builders
- Maximum concurrent sessions for Elastic fleets with Windows Server 2019 platform and stream.standard.2x large instance type
- Standard medium streaming instances for image builders
- Image builders
- Graphics G5 x large streaming instances for fleets
- Memory-optimized 8x large streaming instances for image builders
- Compute-optimized 4x large streaming instances for fleets
- Memory-optimized z1d x large streaming instances for image builders
- Memory-optimized z1d 3x large streaming instances for fleets
- Image sharing limit
- Compute-optimized large streaming instances for fleets
- Memory-optimized z1d large streaming instances for fleets
- Memory-optimized z1d 12x large streaming instances for fleets
- Standard small streaming instances for image builders
- Graphics design 4x large streaming instances for fleets
- Memory-optimized x large streaming instances for image builders
- Compute-optimized x large streaming instances for image builders
- Graphics G5 12x large streaming instances for fleets
- Graphics design x large streaming instances for image builders
- Compute-optimized 2x large streaming instances for image builders
- Graphics pro 16x large streaming instances for image builders
- Standard small streaming instances for fleets
- Memory-optimized 2x large streaming instances for image builders
- Graphics G5 4x large streaming instances for image builders
- Memory-optimized z1d 2x large streaming instances for image builders
- Users in the user pool
- Memory-optimized z1d large streaming instances for image builders
- Maximum concurrent sessions for Elastic fleets with Windows Server 2019 platform and stream.standard.medium instance type
- Compute-optimized x large streaming instances for fleets
- Maximum concurrent sessions for Elastic fleets with Windows Server 2019 platform and stream.standard.large instance type
- Maximum app block builders with Windows Server 2019 platform and stream.standard.2x large instance type
- Graphics desktop 2x large streaming instances for fleets
- Active fleets
- Compute-optimized large streaming instances for image builders
- Graphics design large streaming instances for image builders
- Graphics G5 16x large streaming instances for image builders
- Graphics pro 8x large streaming instances for image builders
- Standard x large streaming instances for fleets
- Memory-optimized z1d 6xlarge streaming instances for image builders
- Maximum app block builders with Windows Server 2019 platform and stream.standard.large instance type
- Maximum concurrent sessions for Elastic fleets with Windows Server 2019 platform and stream.standard.x large instance type
- Memory-optimized z1d x large streaming instances for fleets
- Graphics G5 16x large streaming instances for fleets
- Memory-optimized 4x large streaming instances for image builders
- Graphics G4DN x large streaming instances for fleets
- Maximum concurrent sessions for Elastic fleets with Windows Server 2019 platform and stream.standard.small instance type
- Maximum concurrent sessions for Elastic fleets with Amazon Linux 2 platform and stream.standard.small instance type
- Graphics G5 24x large streaming instances for image builders
- Graphics G4DN 2x large streaming instances for fleets
- Graphics G4DN 8x large streaming instances for fleets
- Standard large streaming instances for fleets
- Concurrent image copies per destination Region
- Maximum concurrent sessions for Elastic fleets with Amazon Linux 2 platform and stream.standard.large instance type
- Memory-optimized 2x large streaming instances for fleets
- Memory-optimized 4x large streaming instances for fleets
- Memory-optimized z1d 2x large streaming instances for fleets
- Graphics design x large streaming instances for fleets
- Graphics G5 2x large streaming instances for image builders
- Graphics design 2x large streaming instances for image builders
- Graphics design 4x large streaming instances for image builders
- Graphics G5 x large streaming instances for image builders
- Standard 2x large streaming instances for fleets
- Maximum app block builders with Windows Server 2019 platform and stream.standard.xlarge instance type
- Private images
- Compute-optimized 4x large streaming instances for image builders
- Graphics pro 4x large streaming instances for fleets
- Graphics pro 4x large streaming instances for image builders
- Graphics pro 8x large streaming instances for fleets
- Maximum concurrent sessions for Elastic fleets with Amazon Linux 2 platform and stream.standard.2x large instance type
- Compute-optimized 8x large streaming instances for fleets
- Graphics G4DN 12x large streaming instances for image builders
- Concurrent image updates
Amazon ElastiCache
The service quotas supported for Amazon ElastiCache are:
- Shards per cluster (Redis cluster mode disabled)
- Security groups per region
- Nodes per cluster per instance type (Redis cluster mode enabled)
- Nodes per region
- Nodes per shard (Redis)
- Subnet groups per region
- Subnets per subnet group
- Nodes per cluster (memcached)
- Parameter groups per region
Amazon Elastic File System
The service quotas supported for Amazon Elastic File System are:
- Security groups per mount target
- File hard links
- VPCs per file system
- Locks across unique file/process pairs
- Directory depth
- Active users per NFS client
- Minimum wait time between provisioned throughput decreases
- File systems per account
- Provisioned throughput
- Mount targets per VPC
- Open files per NFS client
- Mount targets per availability zone
- Minimum wait time between throughput mode changes
- Bursting throughput
- Throughput per NFS client
- Rate of file system operations
- File system name length
- EFS file locks
- Tags
- File system symbolic link (symlink) length
- File size
- Access points per file system
Amazon GuardDuty
The service quotas supported for Amazon GuardDuty are:
- Threat intel sets
- Filters
- Detectors
- Member accounts through AWS organizations
- Finding retention period
- Trusted IP sets
- Member accounts by invitation
Amazon Inspector
The service quotas supported for Amazon Inspector are:
- Instances in running assessments
- Assessment targets
- Assessment runs
- Assessment templates
AWS Backup
The service quotas supported for AWS Backup are:
- Frameworks per report plan
- Backup vaults per region per account
- Frameworks per region per account
- Framework controls per region per account
- Versions per backup plan
- Recovery points per backup vault
- Maximum backup nest level
- Concurrent backup jobs per resource
- Backup plans per region per account
- Report plans per region per account
- Metadata tags per backup
- Concurrent backup copies per supported service per account
AWS DMS
The service quotas supported for AWS DMS are:
- Endpoint count
- Task count
- Serverless replications
- Endpoints per instance
- Subnet groups
- Event subscriptions
- Subnets per subnet group
- Certificate count
- Total storage
- Replication instances
- Maximum data migrations per project
- Number of monitored objects in DMS Fleet Advisor collector
- Number of DMS Fleet Advisor collector instances
- Number of data files DMS Fleet Advisor can send per hour
- Maximum data migration count
- Number of database objects DMS Fleet Advisor can process
- Number of Migration Projects
- Maximum number of running data migrations
- The amount of collected data in DMS Fleet Advisor
- Number of instance profiles
- Number of data providers
Amazon FSx
The service quotas supported for Amazon FSx are:
- Lustre Scratch file systems
- Lustre Persistent_1 file systems
- OpenZFS backups
- Lustre Cache_1 storage capacity
- Lustre backups
- Windows backups
- ONTAP throughput capacity
- Windows file systems
- ONTAP file systems
- Windows total SSD IOPS
- OpenZFS file systems
- Lustre persistent HDD storage capacity (per file system)
- Lustre Cache_1 caches
- ONTAP SSD IOPS
- Lustre Persistent_2 file systems
- Lustre Persistent_1 storage capacity
- OpenZFS SSD storage capacity
- Windows throughput capacity
- OpenZFS SSD storage capacity (per file system)
- Lustre Scratch storage capacity
- ONTAP SSD storage capacity
- Windows HDD storage capacity
- Windows SSD storage capacity
- OpenZFS disk IOPS
- ONTAP backups
- Lustre Persistent_2 storage capacity
- OpenZFS throughput capacity
AWS Secrets Manager
The service quotas supported for AWS Secrets Manager are:
- Combined rate of PutSecretValue, RemoveRegionsFromReplication, ReplicateSecretToRegion, StopReplicationToReplica, UpdateSecret, and UpdateSecretVersionStage API requests
- Versions per secret
- Combined rate of RestoreSecret API requests
- Combined rate of RotateSecret and CancelRotateSecret API requests
- Combined rate of DeleteResourcePolicy, GetResourcePolicy, PutResourcePolicy, and ValidateResourcePolicy API requests
- Rate of GetRandomPassword API requests
- Resource-based policy length
- Rate of CreateSecret API requests
- Combined rate of DescribeSecret and GetSecretValue API requests
- Combined rate of TagResource and UntagResource API requests
- Rate of ListSecrets API requests
- Secret value size
- Staging labels attached across all versions of a secret
- Rate of ListSecretVersionIds API requests
- Rate of DeleteSecret API requests
- Secrets
Amazon Neptune
The service quotas supported for Amazon Neptune are:
- DB subnet groups
- DB instances
- Event subscriptions
- Read replicas per cluster
- DB instance parameter groups
- Tags per resource
- Reserved DB instances
- DB cluster Roles
- DB cluster manuals snapshots
- Cluster endpoints per DB cluster
- Cross-region snapshot copy requests
- DB cluster parameter groups
- DB clusters
AWS Elastic IP
The service quotas supported for AWS Elastic IP are:
- EC2-VPC Elastic IPs
Amazon DocumentDB
The service quotas supported for Amazon DocumentDB are:
- Read replicas per cluster
- Instances
- Cluster parameter groups
- Event subscriptions
- Subnet groups
- VPC security groups per instance
- Clusters
- Manual cluster snapshots
- Subnets per subnet group
- Tags per resource
Amazon Kinesis Data Analytics
The service quotas supported for Amazon Kinesis Data Analytics are:
- Apache Flink Kinesis Processing Units (KPUs)
- Input Parallelism in input streams for SQL applications
- Application count
- SQL Kinesis Processing Units (KPUs)
Amazon Kinesis Data Stream
The service quotas supported for Amazon Kinesis Data Stream are:
- Shards per region
Amazon Kinesis Data Firehose
The service quotas supported for Amazon Kinesis Data Firehose are:
- Delivery streams
- Rate of DeleteDeliveryStream requests
- Rate of ListDeliveryStream requests
- Rate of ListTagsForDeliveryStream requests
- Dynamic partitions
- Rate of records
- Rate of DescribeDeliveryStream requests
- Rate of data
- Rate of StopDeliveryStreamEncryption requests
- Rate of TagDeliveryStream requests
- Rate of UpdateDestination requests
- Rate of StartDeliveryStreamEncryption requests
- Rate of CreateDeliveryStream requests
- Rate of Put requests
- Rate of UntagDeliveryStream requests
Amazon Kinesis Video Stream
The service quotas supported for Amazon Kinesis Video Stream are:
- Rate of ListTagsForResourceAPI requests
- GetMediaForFragmentList fragments
- Rate of UpdateDataRetentionAPI requests per stream
- Rate of CreateSignalingChannelAPI requests
- PutMedia minimum fragment duration
- Rate of UntagStreamAPI requests per stream
- GetClip fragments
- Rate of DescribeMappedResourceConfigurationAPI requests
- Rate of DeleteStreamAPI requests
- TURN session bandwidth
- Rate of DeleteSignalingChannelAPI requests
- Rate of DeleteSignalingChannelAPI requests per signaling channel
- Rate of UpdateSignalingChannelAPI requests per signaling channel
- Rate of GetDASHManifestPlaylistAPI requests per session
- GetHLSMediaPlaylist fragments
- Rate of UntagResourceAPI requests
- Rate of ConnectAsViewerAPI requests per signaling channel
- Rate of ListTagsForStreamAPI requests per stream
- Rate of UntagStreamAPI requests
- PutMedia fragment duration
- Rate of GetHLSMediaPlaylistAPI requests per session
- ConnectAsMaster GO_AWAY message grace period
- ConnectAsViewer idle connection timeout
- Turn session concurrent allocations per signaling channel
- Rate of DeleteStreamAPI requests per stream
- Rate of SendSDPAnswerAPI requests per websocket connection
- ConnectAsViewer connection duration
- Rate of ListStreamsAPI requests
- Rate of ListTagsForStreamAPI requests
- GetClip file size
- ConnectAsMaster connection duration
- ConnectAsMaster connections per signaling channel
- Rate of UntagResourceAPI requests per resource
- Rate of StartEdgeConfigurationUpdateAPI requests
- Rate of GetHLSMasterPlaylistAPI requests per session
- Rate of GetMP4InitFragmentAPI requests per session
- Rate of GetMediaAPI requests per stream
- SendSDPOffer message payload size
- Rate of UpdateMediaStorageConfigurationAPI requests per resource
- Rate of DescribeStreamAPI requests per stream
- SendICECandidate message payload size
- Rate of ConnectAsMasterAPI requests per signaling channel
- GetMedia bandwidth
- Number of video streams
- Rate of UpdateStreamAPI requests per stream
- Rate of GetDASHStreamingSessionURLAPI requests per stream
- Rate of UpdateStreamAPI requests
- Rate of UpdateMediaStorageConfigurationAPI requests
- Rate of DescribeMediaStorageConfigurationAPI requests
- Rate of DescribeStreamAPI requests
- Rate of GetICEServerConfigAPI requests per signaling channel
- TURN session expiration
- Rate of GetTSFragmentAPI requests per session
- GetMediaForFragmentList connections per stream
- Rate of UpdateSignalingChannelAPI requests
- ConnectAsMaster idle connection timeout
- Rate of DeleteEdgeConfigurationAPI requests per resource
- Rate of TagResourceAPI requests per resource
- Rate of PutMediaAPI requests per stream
- Number of signaling channels
- Rate of SendAlexaOfferToMasterAPI requests per signaling channel
- Rate of DescribeSignalingChannelAPI requests per signaling channel
- Rate of ListTagsForResourceAPI requests per resource
- Rate of ListEdgeAgentConfigurationsAPI requests
- PutMedia bandwidth
- ConnectAsViewer connections per signaling channel
- GetDASHManifestPlaylist fragments
- GetMedia concurrent connections per stream
- Rate of DescribeMappedResourceConfigurationAPI requests per resource
- Rate of SendSDPOfferAPI requests per websocket connection
- PutMedia fragment size
- Rate of GetMP4MediaFragmentAPI requests per session
- PutMedia concurrent connections per stream
- Rate of GetDataEndpointAPI requests
- GetMediaForFragmentList bandwidth
- Rate of ListSignalingChannelsAPI requests
- Rate of StartEdgeConfigurationUpdateAPI requests per resource
- Rate of TagStreamAPI requests per stream
- Rate of DescribeSignalingChannelAPI requests
- SendSDPAnswer message payload size
- Rate of UpdateDataRetentionAPI requests
- Rate of TagResourceAPI requests
- Rate of DeleteEdgeConfigurationAPI requests
- Rate of GetDataEndpointAPI requests per stream
- Rate of TagStreamAPI requests
- Number of media storage channels
- PutMedia tracks
- Rate of SendICECandidateAPI requests per websocket connection
- ConnectAsViewer GO_AWAY message grace period
- Rate of GetSignalingChannelEndpointAPI requests per signaling channel
- Rate of DescribeEdgeConfigurationAPI requests
- Rate of CreateStreamAPI requests
- Rate of GetHLSStreamingSessionURLAPI requests per stream
- Rate of DescribeEdgeConfigurationAPI requests per resource
- Rate of GetSignalingChannelEndpointAPI requests
- Rate of DescribeMediaStorageConfigurationAPI requests per resource
- Rate of archived fragment metadata per stream
- Rate of archived fragment media per stream
Amazon MQ
The service quotas supported for Amazon MQ are:
- API burst limit
- Destinations monitored in CloudWatch (RabbitMQ)
- Temporary storage capacity per smaller broker
- Revisions per configuration
- API rate limit
- Storage capacity per smaller broker
- Tags per broker
- Wire-level connections per smaller broker
- Users per broker (simple auth)
- Temporary storage capacity per larger broker
- Number of brokers per region
- Security groups per broker
- Destinations monitored in CloudWatch (ActiveMQ)
- Wire-level connections per larger broker
- Job scheduler usage limit per broker backed by Amazon EBS
- Groups per user (simple auth)
- Storage capacity per larger broker
Amazon API Gateway
The service quotas supported for Amazon API Gateway are:
- Regional APIs
- Maximum iterations In mapping template
- Throttle rate
- Resources/Routes per REST/WebSocket API
- WebSocket message payload size
- Edge-optimized APIs
- Routes per HTTP API
- WebSocket new connections burst rate
- Stage variables per stage
- WebSocket frame size
- API keys
- Tags per stage
- VPC links(V2)
- Edge API URL length
- Stages per API
- WebSocket new connections rate
- Maximum combined header size
- Regional API URL length
- Custom domain names
- Usage plans
- Stage variable key length
- AWS Lambda authorizer result size
- VPC links
- Subnets per VPC link(V2)
- Stage variable value length
- Maximum cached response size
- Usage plans per API key
- Throttle burst rate
- WebSocket idle connection timeout
- Method ARN length
- Maximum integration timeout in milliseconds
- Maximum API caching TTL
- API payload size
- Maximum resource policy size in bytes
- Private APIs
- Client certificates
- Connection duration for WebSocket API
- API Stage throttles in a usage plan
Amazon Elastic Beanstalk
The service quotas supported for Amazon Elastic Beanstalk are:
- Configuration templates
- Application versions
- Environments
- Applications
- Custom platform versions
Amazon EC2 Auto Scaling
The service quotas supported for Amazon EC2 Auto Scaling are:
- Classic Load Balancers per Auto Scaling group
- Scheduled actions per Auto Scaling group
- Lifecycle hooks per Auto Scaling group
- Step adjustments per step scaling policy
- Scaling policies per Auto Scaling group
- Auto Scaling groups per region
- Launch configurations per region
- Target groups per Auto Scaling
- SNS topics per Auto Scaling group
Amazon Lightsail
The service quotas supported for Amazon Lightsail are:
- Allowed cookies per cache behavior for a distribution
- Allowed headers per cache behavior for a distribution
- Allowed query strings per cache behavior for a distribution
- Block storage disks per instance
- Container service certificates
- Container service custom domains
- Container service deployment containers
- Container service deployment versions
- Container service logs storage days
- Container service nodes
- Container service stored container images
- Container services
- Custom domain names per distribution
- Data transfer rate per distribution
- Databases
- Default behaviors (default cache behavior) per distribution
- Directory and file overrides per distribution
- Distributions
- DNS zones (or domains)
- Instances
- Load balancers
- Maximum active certificates
- Maximum block storage disk space
- Maximum buckets per account
- Maximum certificates
- Maximum keys per bucket
- Minimum block storage disk space
- Origins per distribution
- Parallel RDP connections using the browser-based RDP client
- Parallel SSH connections using the browser-based SSH client
- Response timeout per origin for a distribution
- Static IP addresses
- Tags
- Total attached block storage disk space
Amazon SFTP
The service quotas supported for Amazon SFTP are:
- Agreements per server
- Certificates per account
- Certificates per profile
- Concurrent AS2 messages per connector
- Concurrent AS2 messages per server
- Concurrent multiplexed SFTP sessions per connection
- Concurrent sessions per server
- Connectors per account
- File size
- Idle connection timeout
- Maximum inbound AS2 message size
- Maximum number of AD groups for access
- Maximum number of new executions per workflow
- Maximum outbound AS2 message size
- New executions refill rate per workflow per second
- Number of authentication requests per user per second
- Number of files per StartFileTransfer request
- Number of service managed users per server
- Profiles per account
- Rate of AS2 messages per server
- Rate of StartFileTransfer requests per connector
- Servers per account
- SSH keys per service managed user
- VPC_ENDPOINT servers per account
- Workflows per account
Route 53 Hosted Zone
The service quotas supported for Route 53 Hosted Zone are:
- Domain count limit
- Traffic flow policies
- Hosted zones
- Health checks
- Traffic flow policy records
- Reusable delegation sets
- Child health checks that a calculated health check can monitor
- Records per hosted zone
- Query log configurations per hosted zone
- CIDR blocks per collection
- CIDR collections
- Hosted zones that can use the same reusable delegation set
- Weighted records that have the same name and type
- Key signing keys per hosted zone
- Amazon VPCs that you can associate with a private hosted zone
- Values in a record
- Geolocation records that have the same name and type
- Multi-value answer records that have the same name and type
- Traffic flow policy versions per traffic flow policy
- Authorizations that let you associate VPCs with a hosted zone that was created by another account
- Geoproximity records that have the same name and type
Metrics supported
To view the performance metrics, toggle to the Usage tab of Service Quotas. Here, you can view the quota, its value, and the associated AWS monitor name.
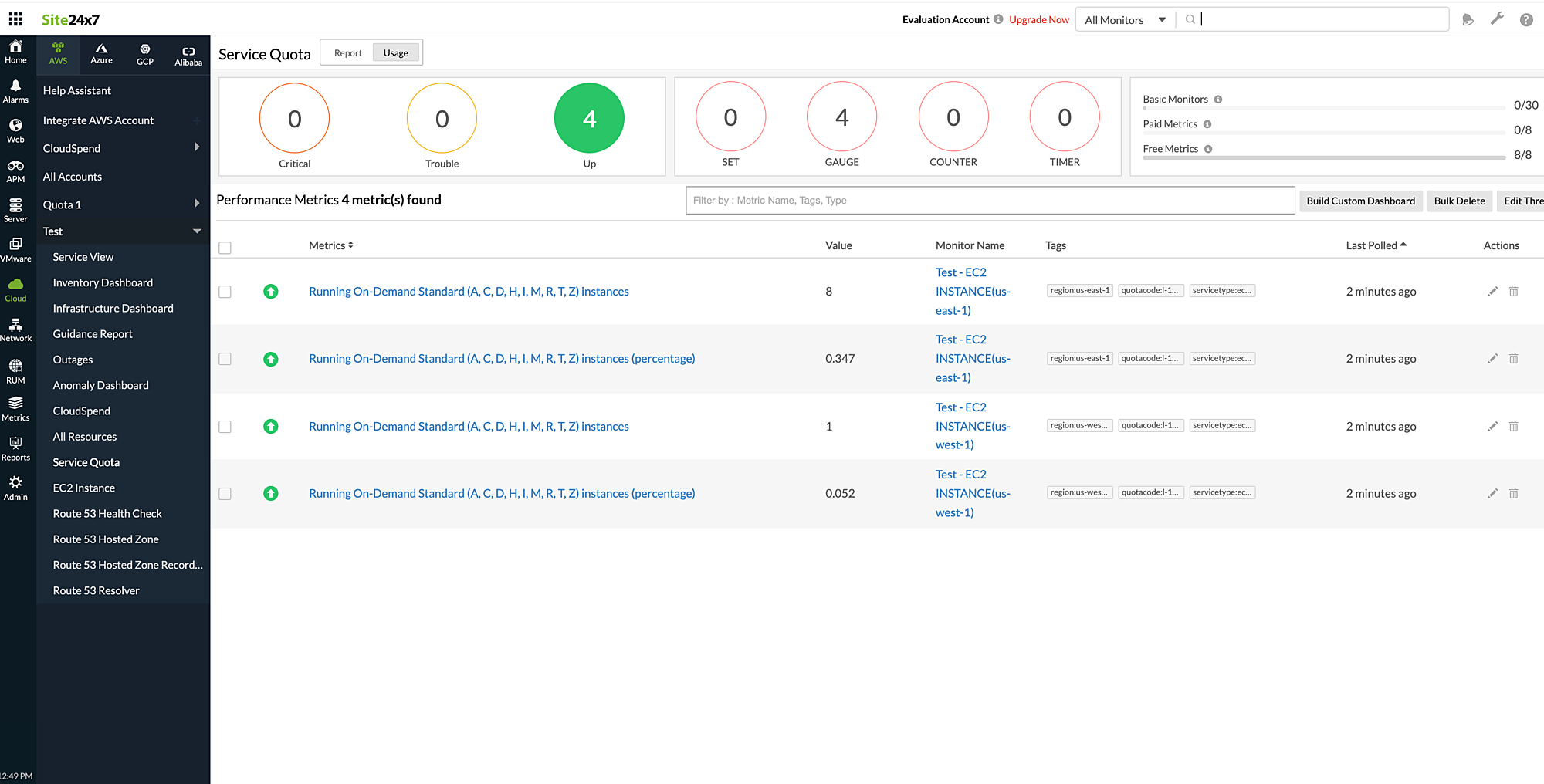
You can obtain the actual values for your service quotas, along with the values as a percentage based on the actual value.
The above metrics will be polled every 15 minutes.
Status of quota requests
Obtain a History Report of the quota name, the requested value, and the request’s status.
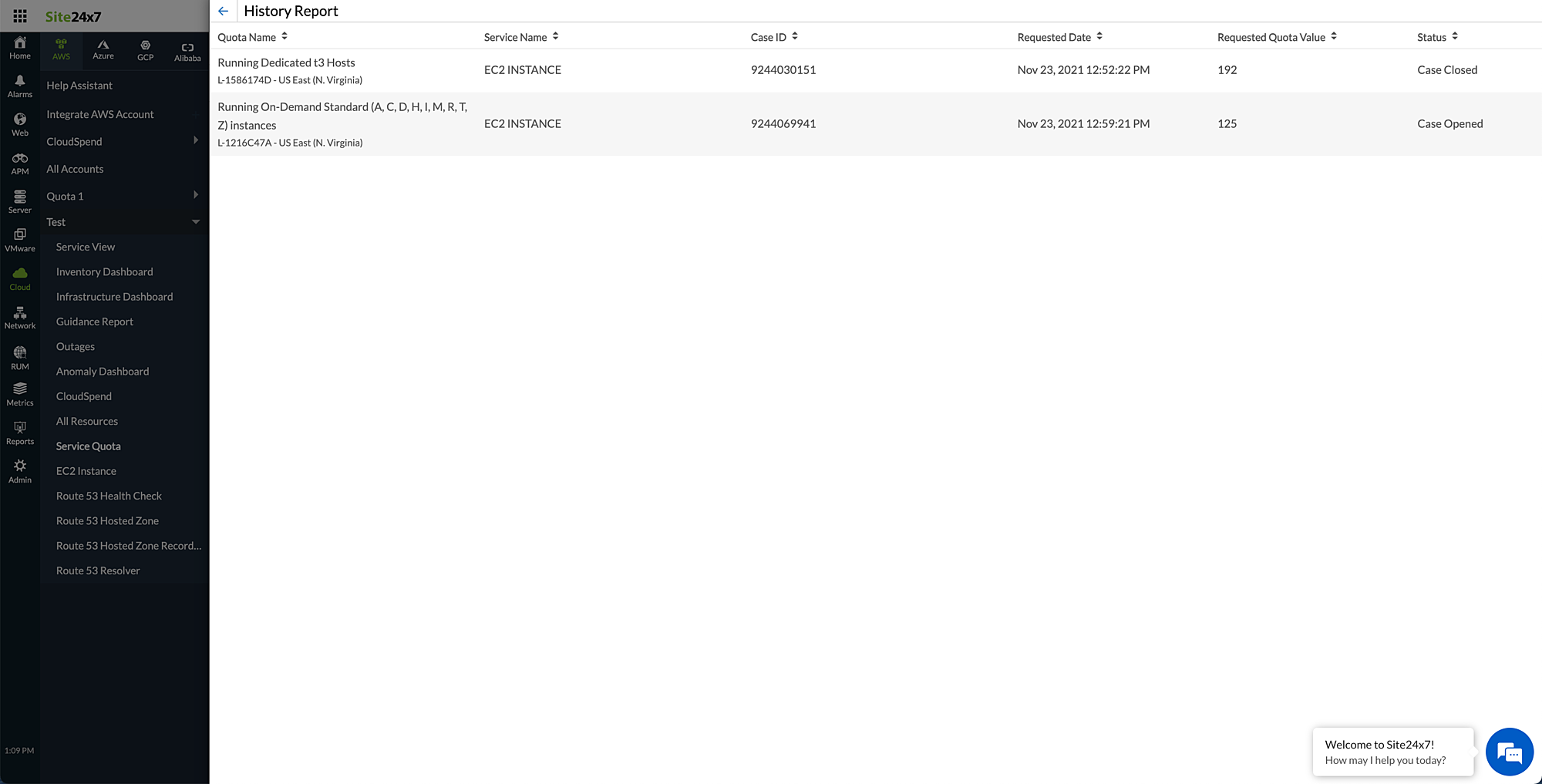
Configuring Threshold Profiles for service quotas
- You can configure thresholds for the metrics displayed above. To do so, click the edit icon (pencil icon) next to a metric.
- Add the conditions for receiving alerts.
- Click Save.
You'll receive alerts if the configured threshold values are breached.
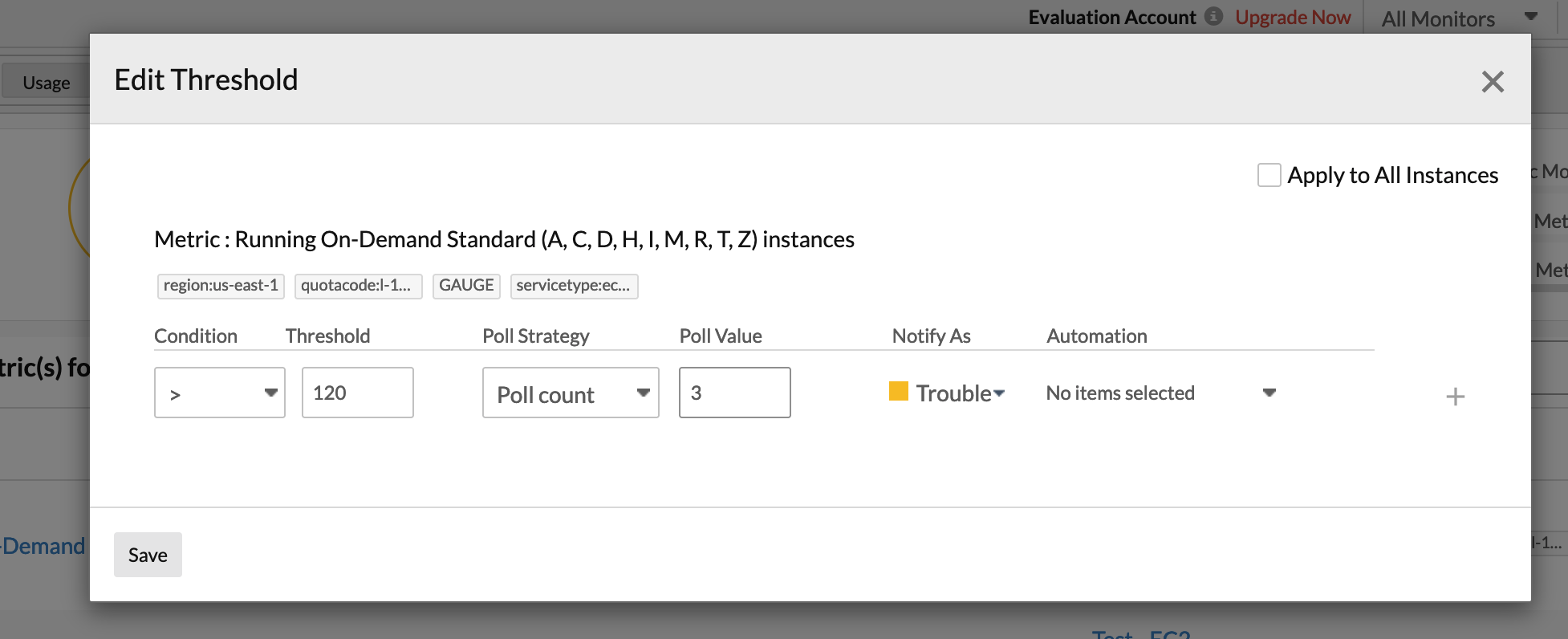
Configuring Metric Profiles for Service Quotas
Metric Profiles allow you to choose the metrics you want to monitor. In the case of service quotas, you can use Metric Profiles to choose the service quotas you want to monitor.
Creating new Metric Profiles
Create a new Metric Profile by following the steps given in this doc. Ensure that you choose AWS Service Quotas from the Profile Type drop-down menu and choose the desired service quotas from the list.
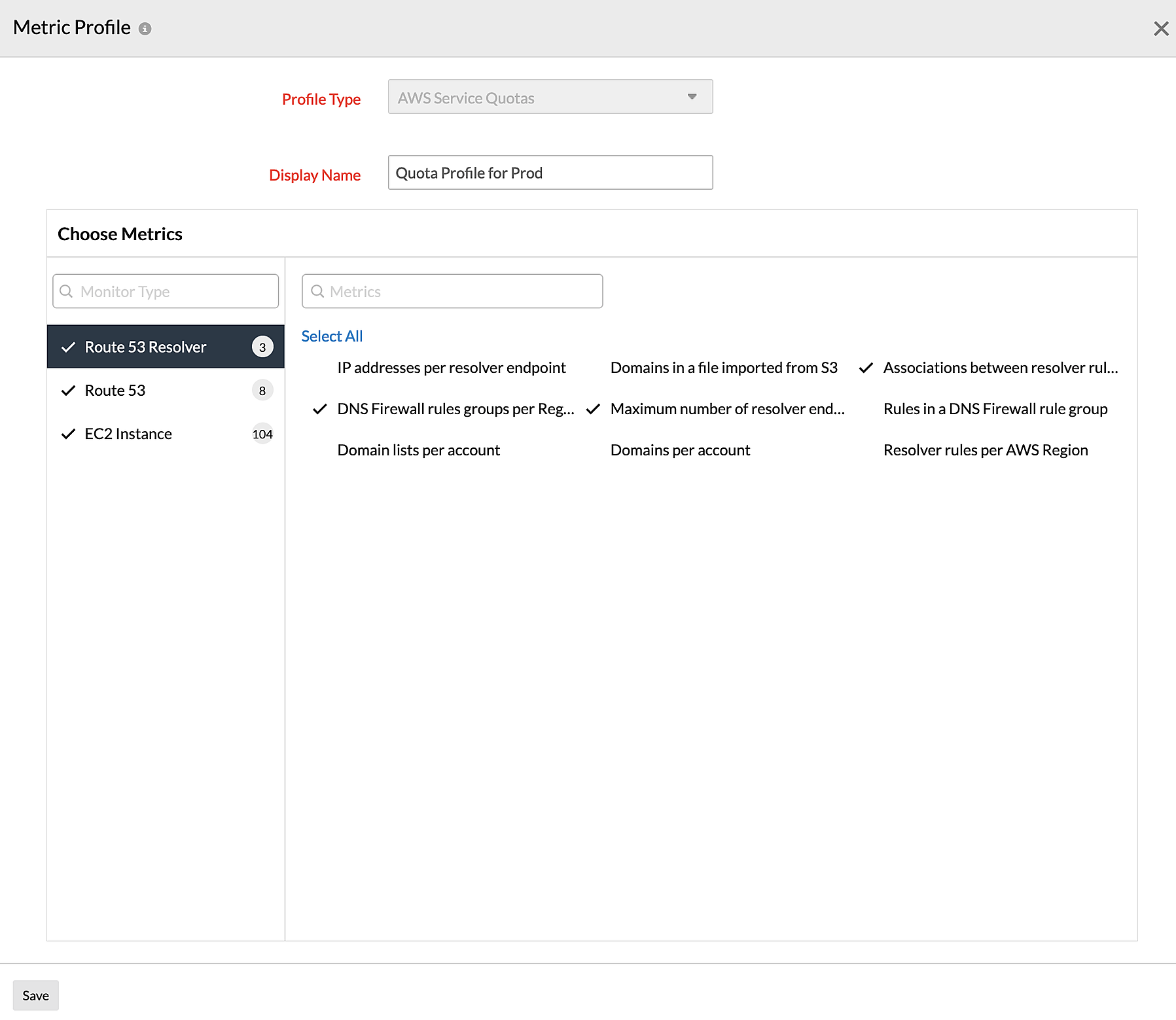
Choosing Metric Profiles
Go to Cloud > AWS > Integrate AWS Account > Advanced Configurations > Select Service Quotas Profile and choose the desired Metric Profile.
Scheduled Reports for service quotas
You can obtain Scheduled Reports for service quotas by following the steps below:
- Go to Admin > Report Settings > Scheduled Reports.
- Under Report Type, choose Service Quotas.
- Enter the necessary details and click Save.
-
On this page
- Policy and permissions required to update service quotas from the Site24x7 web client
- Poll frequency
- Licensing
- Supported services
- Categorizing service quotas
- Viewing service quotas and raising requests
- Service quotas supported
- R53RESOLVER
- R53HEALTHCHECK
- Scheduled Reports for service quotas
