Install APM Insight .NET Agent
The Site24x7 APM Insight .NET agent helps monitor applications built with the .NET framework and .NET Core.
Video
Here's a quick video on how to install a Site24x7 APM Insight .NET agent for Windows.
Install APM Insight .NET agent for Windows
- Log in to your Site24x7 web client.
- Navigate to APM > APM Insight.
- Click on .NET tab and follow the instructions to download the agent.
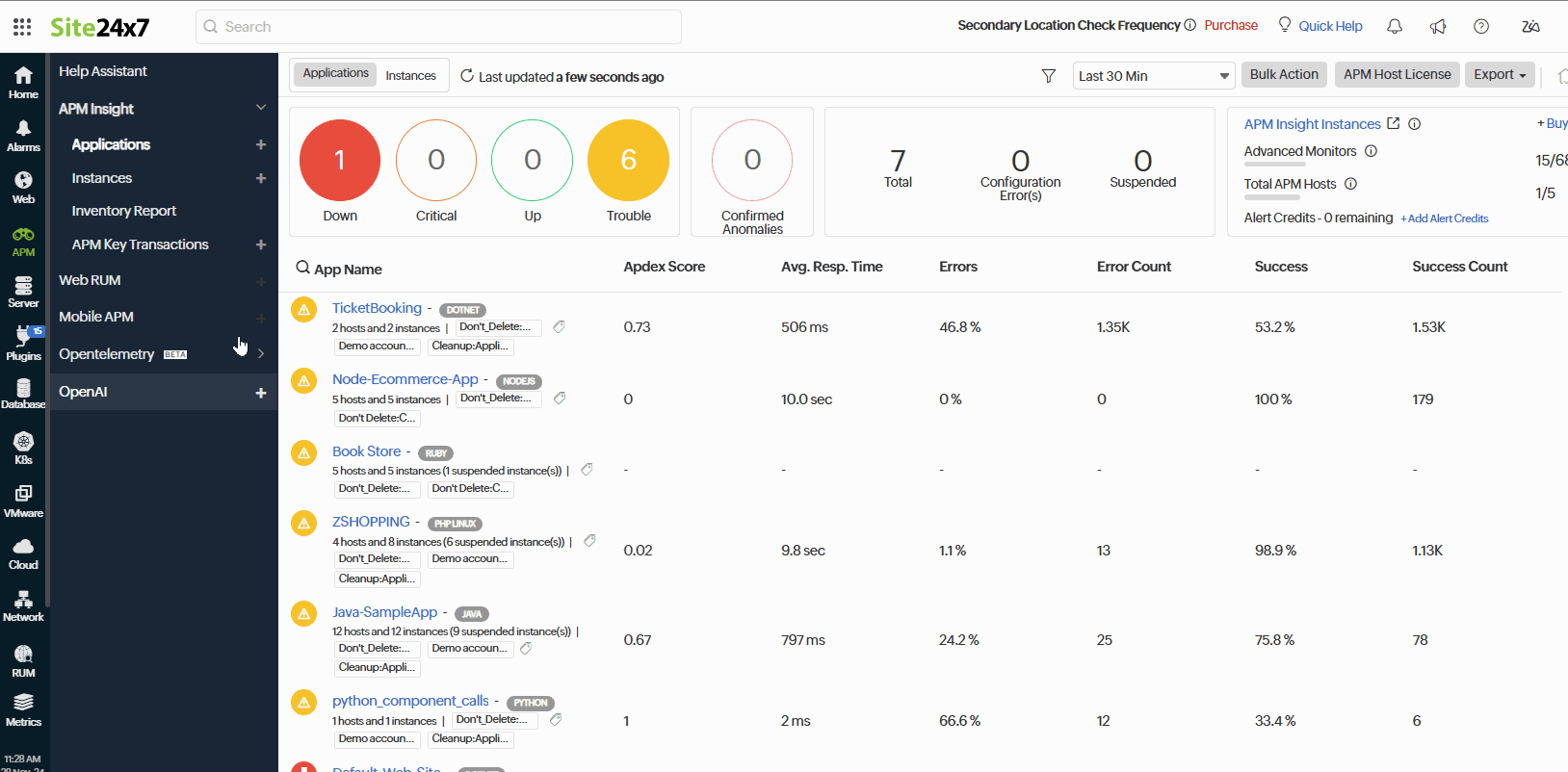
- Click Download .NET Agent to get the agent as a .msi file.
Note
To verify the integrity of the downloaded agent, run a checksum validation. Learn more.
- Run the apminsight-dotnetagent.msi file. This opens a select installation folder window.
- Click on Browse and select the folder path to install the .NET Agent. Click Next.
- Now check the Restart IIS after installation check-box if you wish to reset IIS, and then click Next to begin the agent installation.
NoteIf the Restart IIS option is enabled, IISRESET will happen at the end of installation automatically.
- A .NET Agent Configuration window appears before the installation is completed.
- Copy and Paste the license key value from the Site24x7 APM Insight home page, after login.
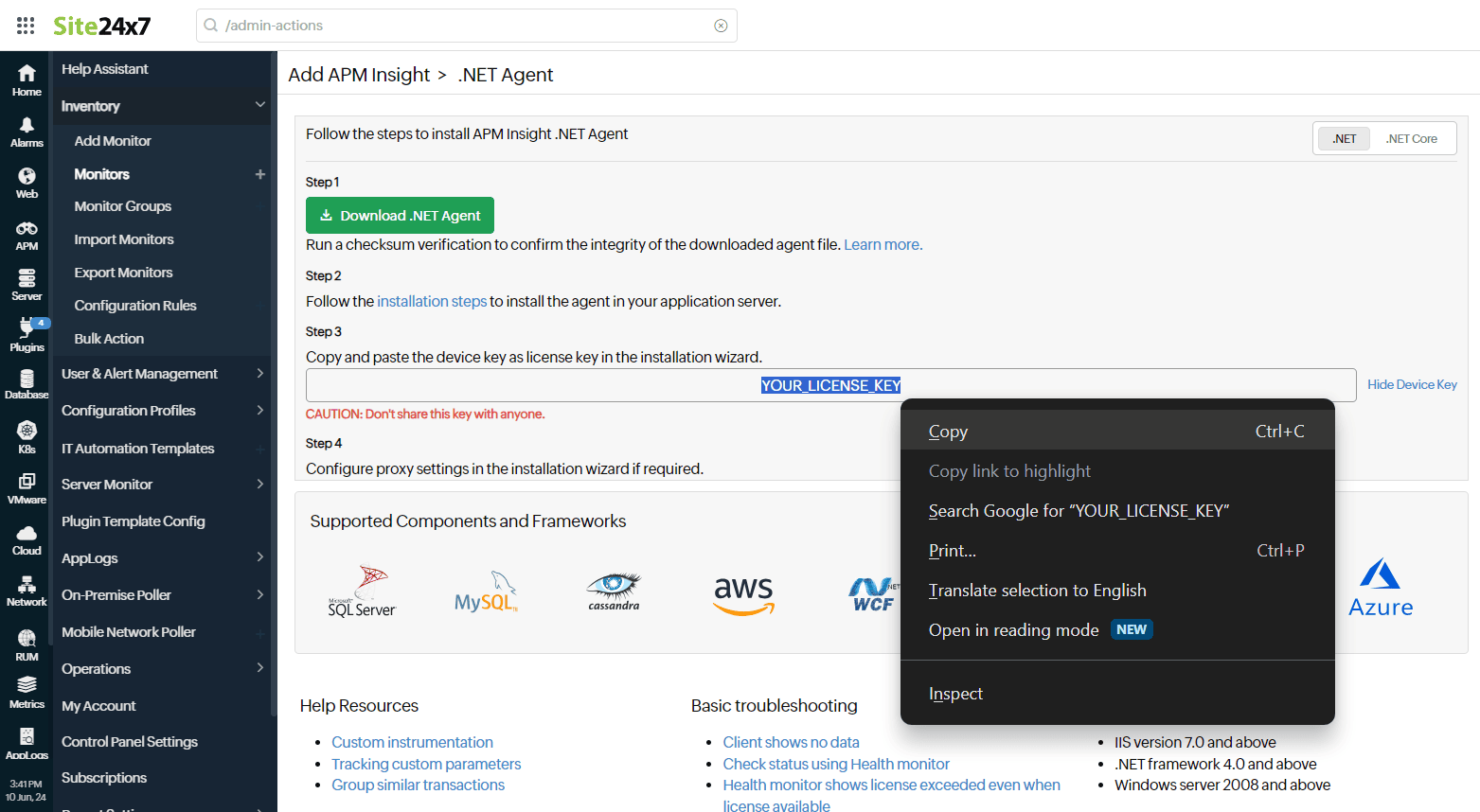
- Click the Save button to complete the installation. Please note that you can update any details later by going to Start > Edit APM Insight Configuration tool.
Note
You can also set the license key via the environment variable in .NET agent.
Using the below key the license key will be set for the agent.S247_LICENSE_KEY=
- The .NET agent is ready and all the ASP .NET applications running on the server will be monitored. The collected data should be available in the Site24x7 APM Insight Edition page within a few minutes. All .NET web applications hosted on the IIS will be monitored. Perform some transactions to start monitoring.
Note
We can filter the applications to be monitored using the Edit APM Insight .NET Agent Configuration tool.
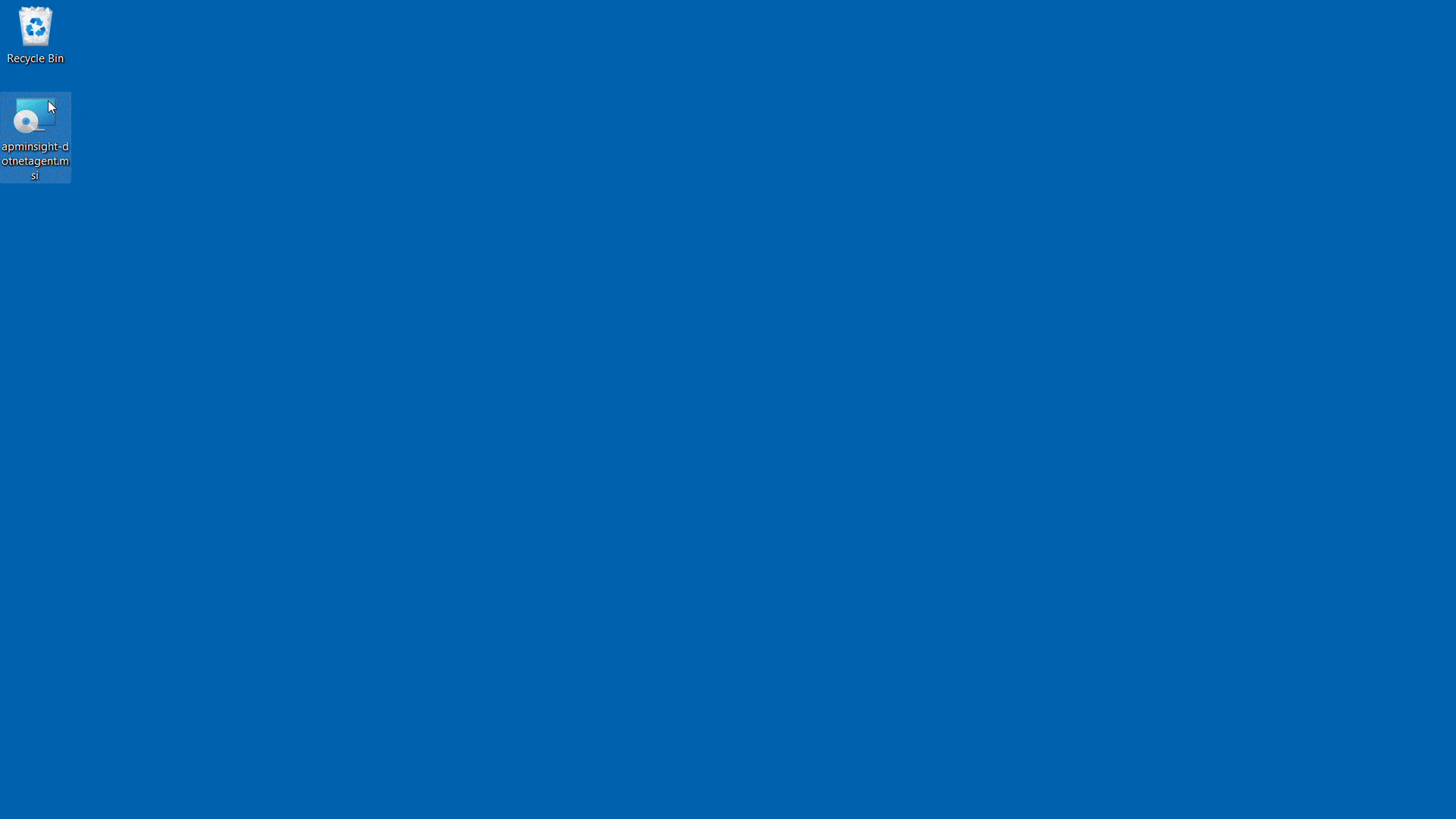
As Microsoft ended extended support for Windows Server 2003, APM Insight .NET Agent is also deprecating support for Windows 2003 and IIS 6 servers.
