On-Call Schedule
Quickly respond to incidents and outages around the clock by opting to receive alerts during selected shifts or business hours using On-Call Schedule. You can assign user groups to specific shifts to ensure that the assignees stay updated in case of any incident or outage via notifications.
Add On-Call Schedule
To use an On-Call Schedule:
- Log in to Site24x7.
- Navigate to Admin > User and Alert Management > On-Call Schedule.
- In the new On-Call Schedule page that opens, click Add On-Call Schedule.
- In the On-Call Schedule pop-up that opens, provide the following details:
- Schedule Name: Provide a name for the On-Call Schedule.
- Time Zone: Choose the time zone of your preference from the drop-down. By default, the time zone configured in your account will be selected.
- Shift Name: Provide a name for the particular shift.
- User Groups: Select the User Alert Group of your preference to be associated with a particular shift.
- Start Time: Specify the time at which a shift should start.
- Shift Duration: Specify the duration of the on-call shift you're scheduling.
- Rotate User Group Every: Select the period of rotation for the user groups associated with the shift. For example, if you're choosing the Month option, every month on a specific date, the user groups will be rotated periodically and alerts will be sent accordingly.
For instance, if you've configured the shifts like this:- Shift A User Group 1 - 10:00 + 8 hours
- Shift B User Group 2 - 18:00 + 8 hours
- Shift C User Group 3 - 02:00 + 8 hours
- It'll be rotated in the following format:
- Shift A User Group 2 - 10:00 + 8 hours
- Shift B User Group 3 - 18:00 + 8 hours
- Shift C User Group 1 - 02:00 + 8 hours
- Exclude For: Configure the days for which you'd like to exclude alerts. This will be applicable only for the associated On-Call Schedule.
- Days to be excluded: Choose the days on which you do not wish to receive notifications.
- Click Save, and the On-Call Schedule will be scheduled for the specified shift.
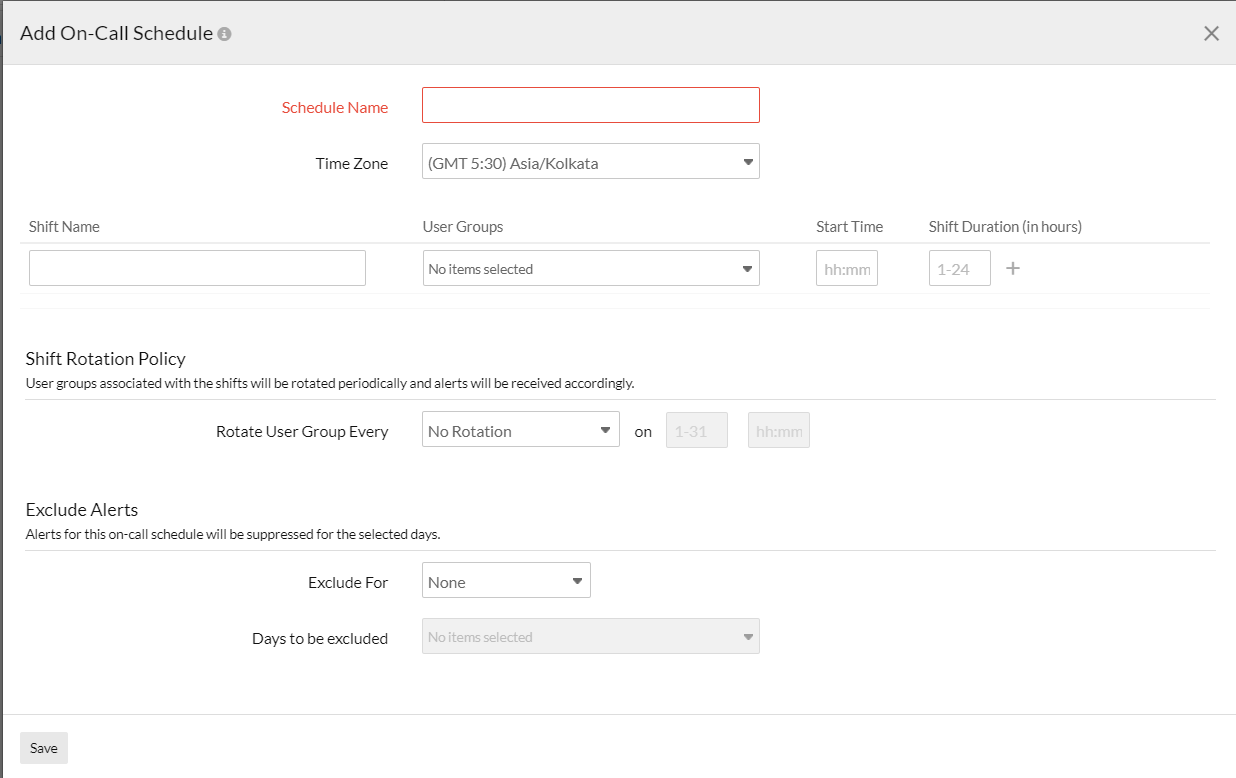
Modify or delete an On-Call Schedule
To edit or delete an On-Call Schedule, click on the one you want to edit or delete from the ones listed in the On-Call Schedule page. By clicking on the hamburger icon next to an On-Call Schedule, you'll be provided with options to Clone or Delete it.
-
On this page
- Add On-Call Schedule
- Modify or delete an On-Call Schedule
