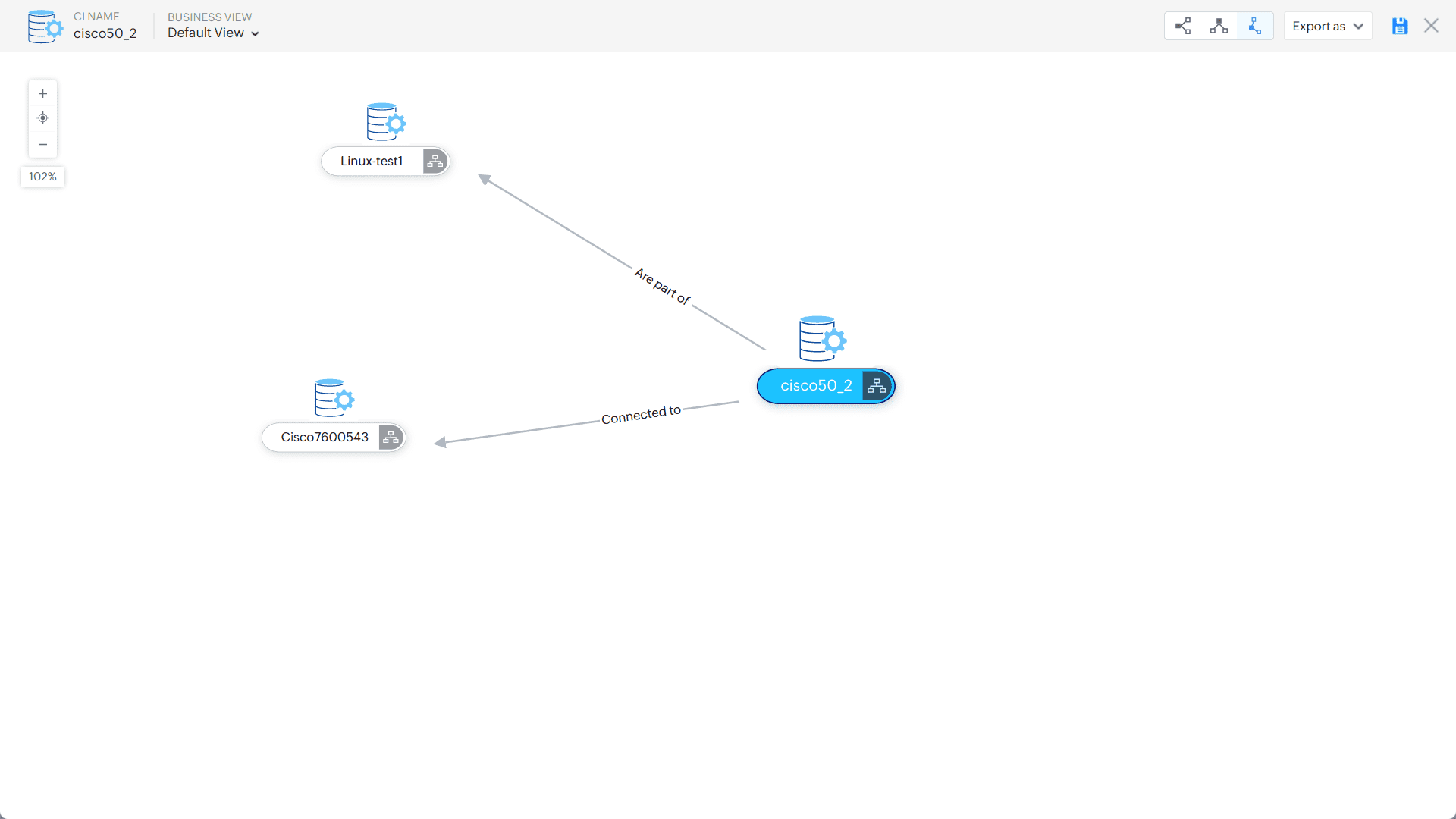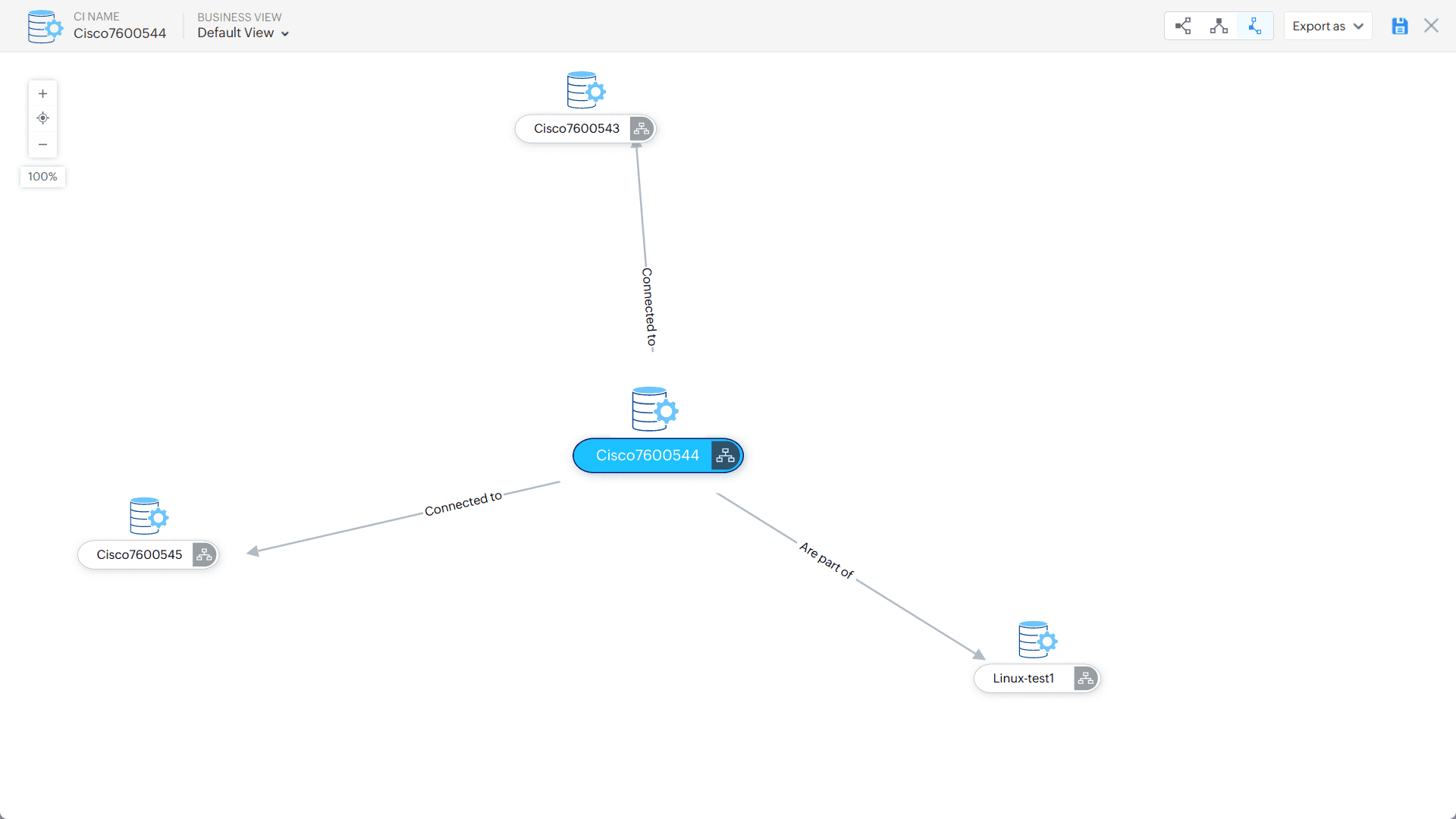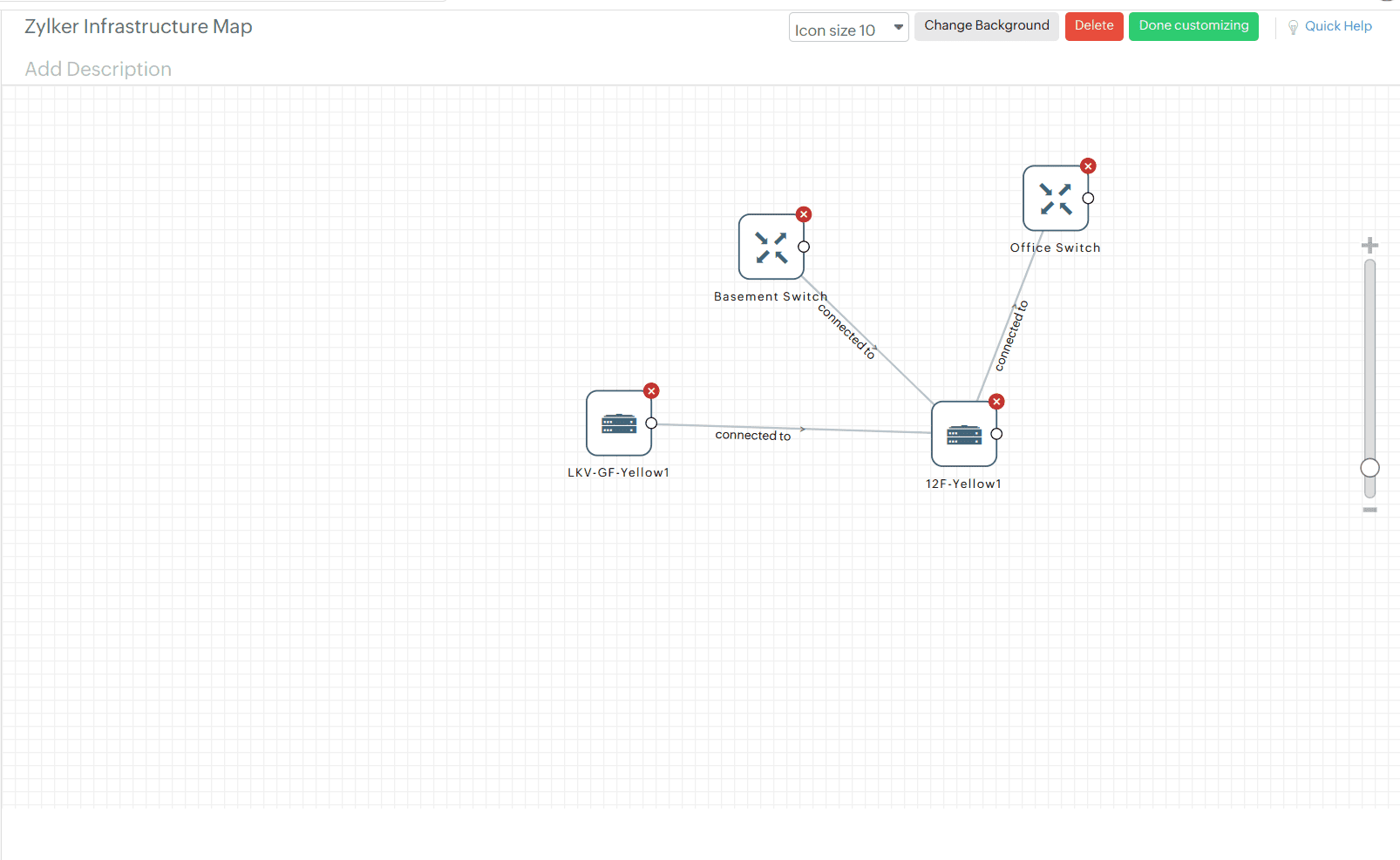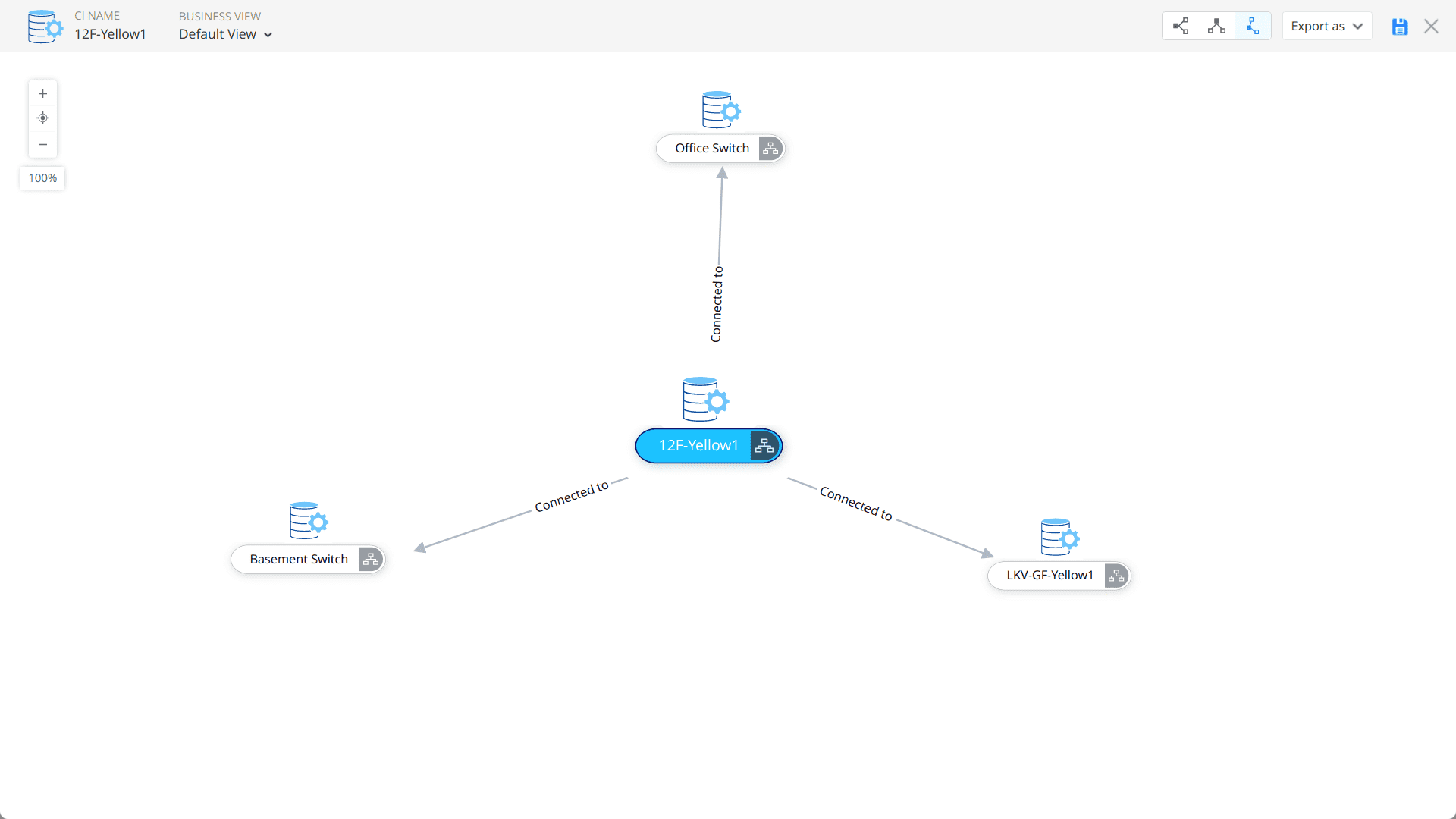ManageEngine ServiceDesk Plus Cloud integration
ManageEngine ServiceDesk Plus (SDP) Cloud is an online help desk software built on the ITIL framework with integrated asset management capability. With a simple API level integration, you can tightly integrate Site24x7 with ManageEngine ServiceDesk Plus Cloud. Based on your preset configuration, any down/trouble alerts from Site24x7 are converted into tickets in ManageEngine ServiceDesk Plus Cloud portal. Finally, when the incidents are resolved in Site24x7, the tickets are automatically closed in your ManageEngine ServiceDesk Plus Cloud portal. You can further track and manage IT tickets efficiently by designating them to technicians, resolve issues much faster–thus, increasing the productivity of your IT staff, and ensure end user satisfaction. Read more to know how your IT teams can leverage Site24x7's ManageEngine ServiceDesk Plus Cloud integration to offer a world class IT support.
Prerequisites
- Site24x7 and ManageEngine ServiceDesk Plus Cloud are brands under Zoho and use Zoho Single Sign On for accessing accounts.
- If you're the Zoho Organization Admin for your Site24x7 account with no pre-configured ManageEngine ServiceDesk Plus Cloud account, a trial account will be created automatically and then you'll have to navigate to ManageEngine ServiceDesk Plus Cloud account to configure the settings.
NoteYou must either have a Super Admin or an Admin role in your Zoho Organization account inorder to setup this integration.
- Additionally, you must also have a technician role in your ManageEngine ServiceDesk Plus Cloud account to successfully enable integration with Site24x7.
NoteWithin the ManageEngine ServiceDesk Plus Cloud portal, you can assign tickets to other technicians. To achieve this, it is important to add these technicians to your ManageEngine ServiceDesk Plus Cloud account and provide them with sufficient privileges. Learn how to add a technician in your ManageEngine ServiceDesk Plus Cloud account.
ServiceDesk Plus Cloud CMDB Integration:
Site24x7 now supports CMDB (Configuration Management Database) Integration with ServiceDesk Plus Cloud. If you enable this integration,
- Site24x7 Inventory details will be synced automatically with ServiceDesk Plus Cloud's CMDB.
- Configuration changes detected by Site24x7 will be synced to the Configuration Items added in ServiceDesk Plus Cloud.
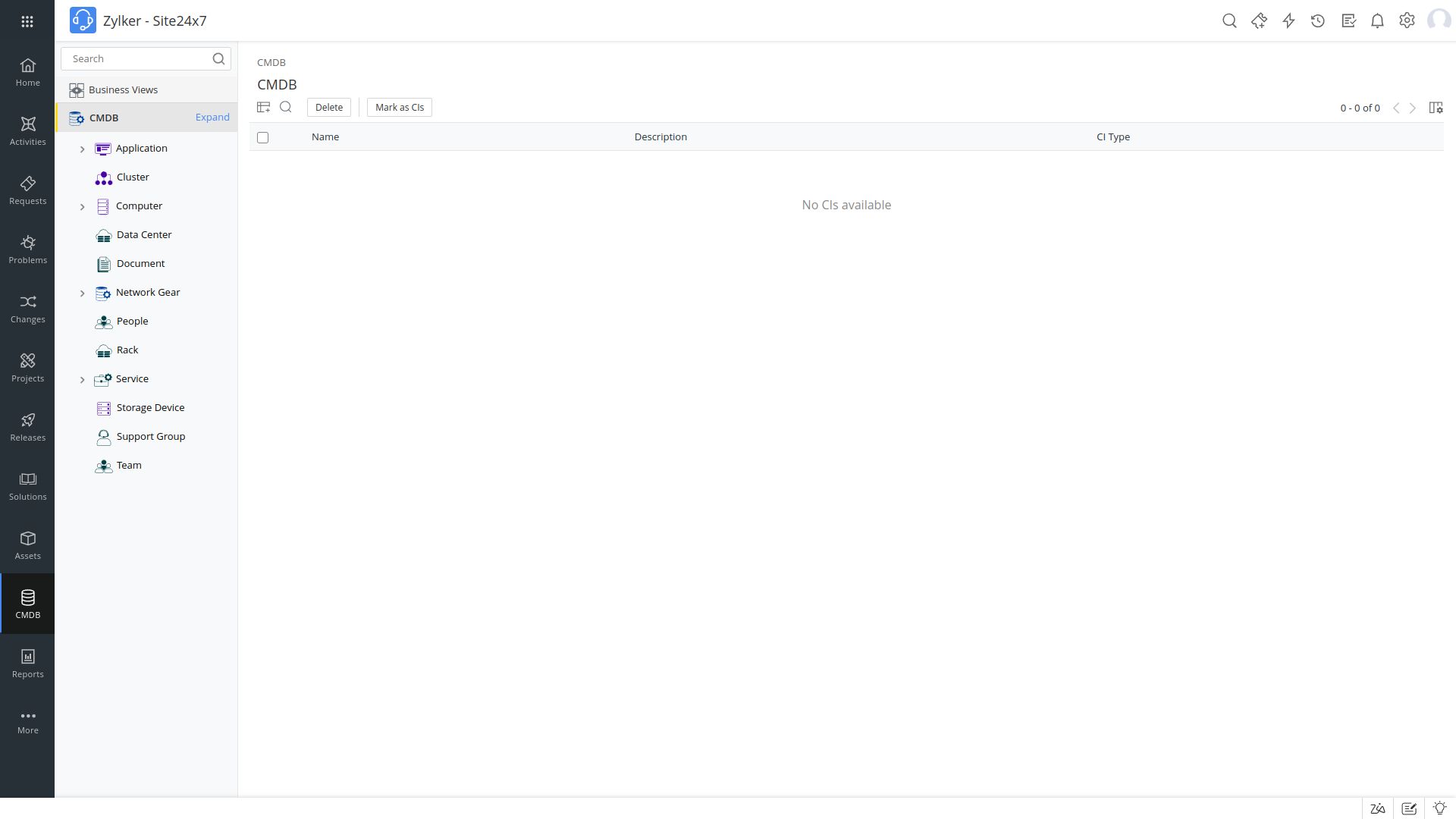
Fig 1: ManageEngine ServiceDesk Plus Cloud configuration
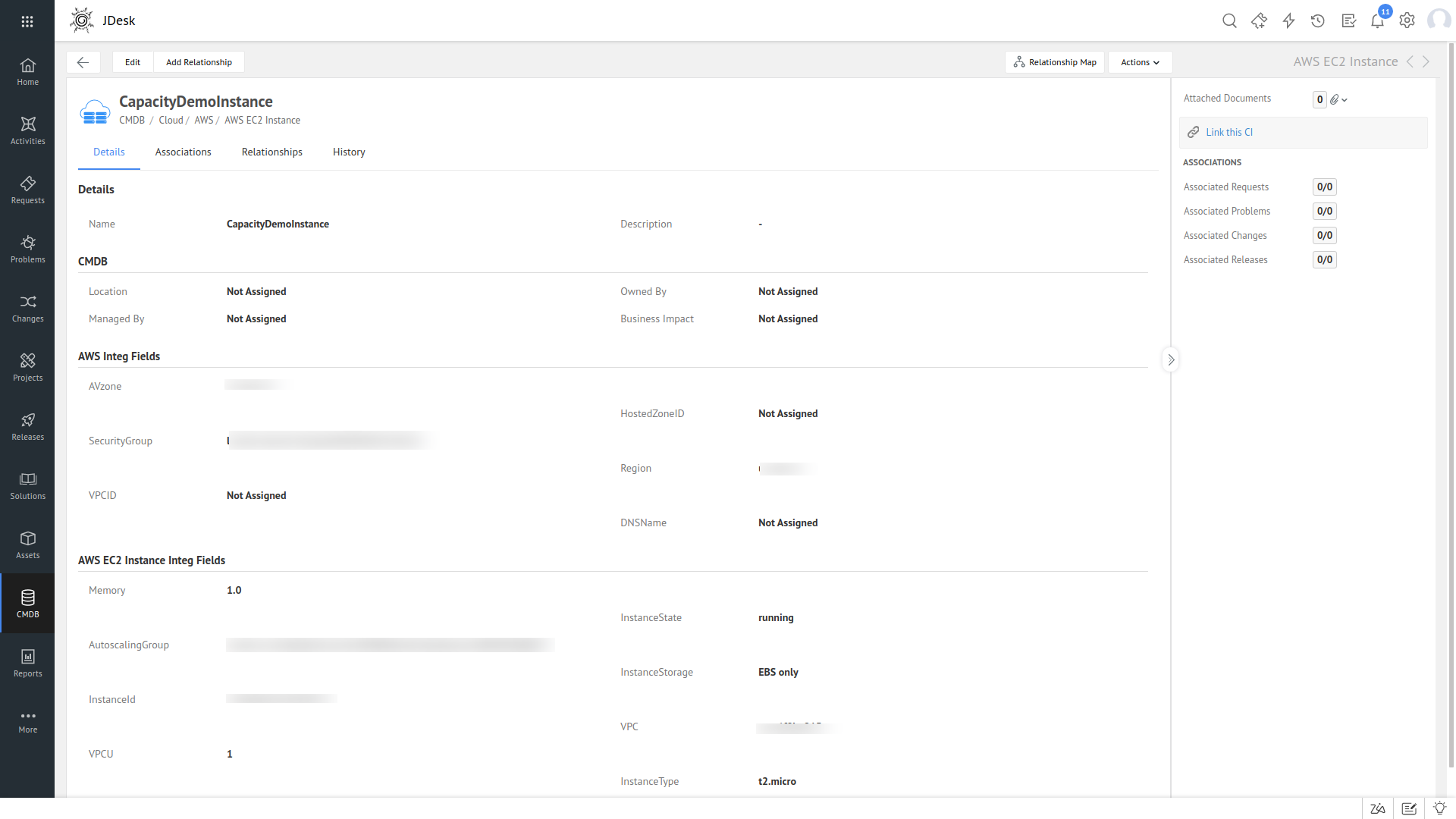
Fig 2: ManageEngine ServiceDesk Plus Cloud configuration details
Integration procedures
To connect your Site24x7 account to ManageEngine ServiceDesk Plus Cloud, follow the steps below:
- Log in to Site24x7.
- Navigate to Admin > Third Party Integration.
- Choose ManageEngine ServiceDesk Plus Cloud from the list of integrations.
- You're redirected to the ManageEngine ServiceDesk Plus Cloud Integration page. Update the integration form as follows:
- Request Subject: Use the $ tags to customize the subject line of your alert ticket. Use Incident and Custom Parameters to customize the subject.
- ManageEngine ServiceDesk Plus Cloud Portals: Provide the portal name in this field. If you wish to change the portal name you'll have to delete the integration and create a new one.
- Receive Alerts As: Choose the format in which you want to receive alerts in ServiceDesk Plus Cloud. You can opt to receive them as Incidents, or Do Not Notify.
- An Incident refers to an unplanned disruption or service failure that must be resolved to restore normal operations.
- The Do Not Notify option turns off all notifications. This option is mainly used by customers who want to work with the configuration management database (CMDB) in ServiceDesk Plus Cloud.
When you select this option, all fields related to alerts will be hidden. You can then directly input the CMDB integration settings and save the integration.
- Template Name: In ServiceDesk Plus Cloud, there are predefined incident formats called as Templates. You can provide the Template Name from ServiceDesk Plus Cloud in this field. If not, the default name, Default Request, will be used as the Template Name.
To obtain the Template Name, log in to your ServiceDesk Plus Cloud account and navigate to New Request > Service Catalog > Incident Templates. - Request Creation Mode: Click the manual or automatic radio button to invoke the desired mode of ticket creation in your ManageEngine ServiceDesk Plus Cloud portal.
NoteIn the automatic mode, down/trouble alerts from Site24x7 automatically log tickets in your ManageEngine ServiceDesk Plus Cloud portal. Detailed description about your monitor's downtime is also documented on the ticket. When the incidents are resolved in Site24x7, the tickets are closed automatically. Alternately, by initiating a "close request", you can remotely close the ticket from within your Site24x7 control panel.
In the manual mode, the operator must access the (Create Request) link provided under the Overall status widget in the Monitor Summary Dashboard or the RCA page, and then submit the "Create Request" to manually generate a ticket in your ManageEngine ServiceDesk Plus Cloud portal. Detailed description about your monitor's downtime is also documented on the ticket. By submitting a "close request", you can remotely close the ticket from within your Site24x7 control panel. - Select Integration Level: You can post alerts to ManageEngine ServiceDesk Plus Cloud from specific monitors, all monitors/monitor groups associated to selected tags or all monitors in your account. It is set to "All Monitors", by default. Hence, it translates into a Global Integration where all alarms from your Site24x7 account are pushed to ManageEngine ServiceDesk Plus Cloud.
NoteFor tags associated to your monitor group that have monitors in parent level and a few monitors in sub group level, alerts from only the parent monitors get logged as tickets in ManageEngine ServiceDesk Plus Cloud.
- Remotely Manage Incident in ServiceDesk Plus Cloud When My Monitor Status Changes to Up: Select either Resolve Incident or Close Incident to manage incidents in ServiceDesk Plus Cloud remotely. The default option is set to Close Incident.
- Resolve Incident: The incident will be resolved automatically when the monitor status changes to Up.
- Close Incident: The incident will be closed automatically when the monitor status changes to Up.
- Trigger Alerts for Monitor Status Change: Use the check boxes to choose the monitor status changes (Down, Trouble, and Critical) for which you'd wish to receive alerts.
- Manually Close Incidents When My Monitor Status Changes to Up: Use the radio button to decide whether to close incidents manually or automatically in ManageEngine ServiceDesk Plus Cloud, when the Site24x7 monitor alert changes to Up. By default, the incidents are resolved automatically in ManageEngine ServiceDesk Plus Cloud.
Figure 3: ManageEngine ServiceDesk Plus Cloud - Site24x7 integration page
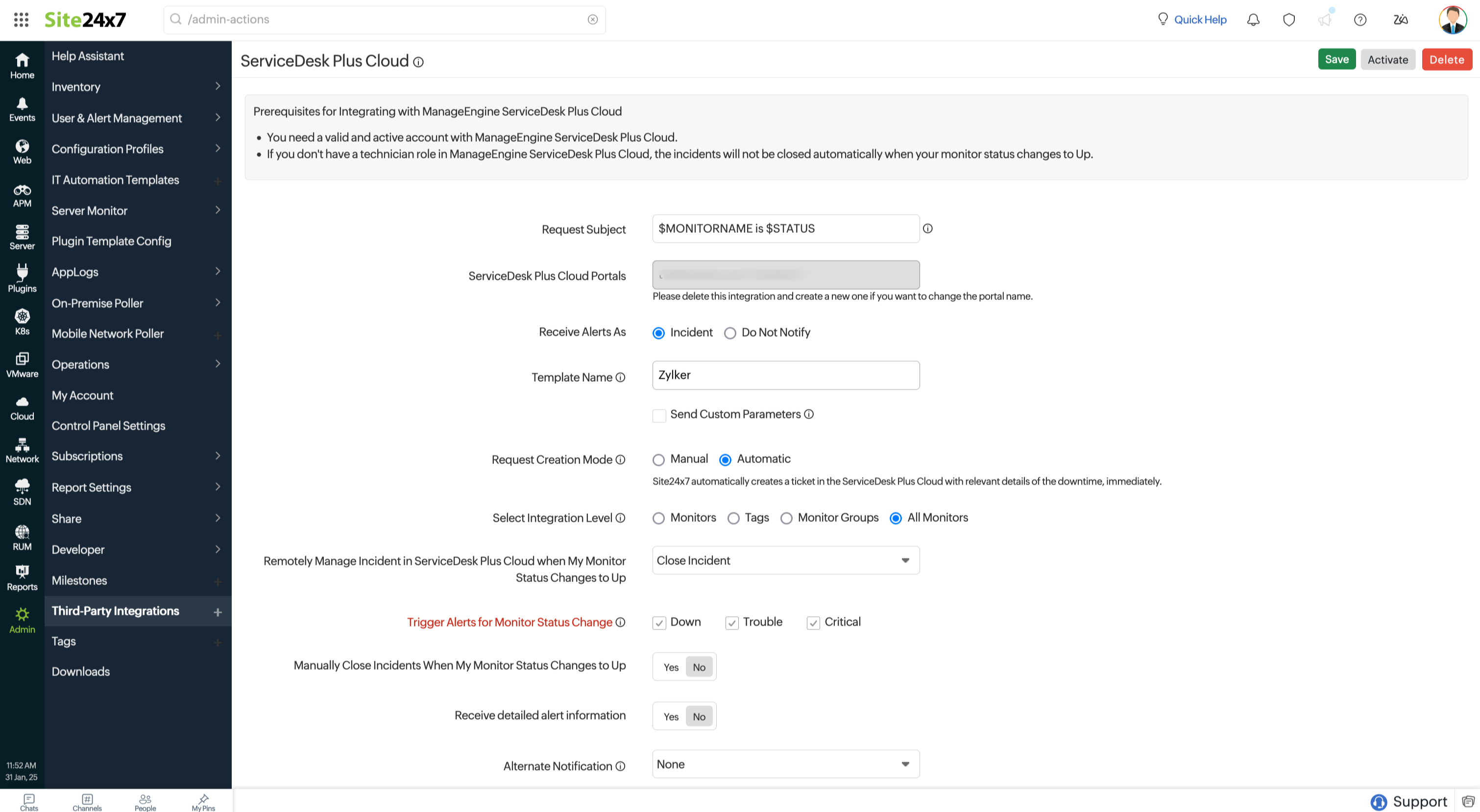
- Receive Detailed Alert Information: This setting controls the level of alert data shared with ServiceDesk Plus Cloud.
- Yes: Sends comprehensive alert details including monitor type, outages, performance metrics, and troubleshooting reports. All reports will be added as attachments to assist with faster root cause analysis and incident resolution.
The following details will be displayed in the report:
Field Description Site monitored The resource that is being monitored. Resolved IPs The IP addresses resolved from the monitored resource. Attribute(s) Changed/ Reason(s) Details of any attribute changes and the reasons behind them. Threshold Profile The name of the threshold profile. Outage Details Information about outage, including locations, resolved IPs, and reason for the outage. Recent Polls Data from the most recent monitoring checks, including collection time and the resource details Availability Summary Report Displays the availability, number of downtime events, downtime duration, and number of maintenance events, along with detailed downtime status and duration. Performance Report Offers insights into system performance, highlights areas needing improvement, and helps identify anomalies using key metrics and statistical analysis. NoteThe data sent will be similar to what is shared via email notifications.
- No: Sends only basic alert information related to the monitor.
The following basic details will be displayed in the report:
Field Description Display Name The name of the monitored resource. Site Monitored The resource that is being monitored. Monitor Status Indicates the status of the monitor. Down Since The exact date and time when the site was first detected as down. Resolved IP The IP addresses resolved during the downtime. Reason The reason for the downtime. Outage Details Location-wise breakdown of the outage with resolved IP and reason.
- Yes: Sends comprehensive alert details including monitor type, outages, performance metrics, and troubleshooting reports. All reports will be added as attachments to assist with faster root cause analysis and incident resolution.
- Alternate Notification: Select an alternative service to be activated if the primary or current third-party notification service encounters an issue to ensure that alerts are not missed.
Remotely Manage Tickets in Site24x7
Based on your chosen request creation mode, Site24x7 lets you to remotely create and close tickets, without you even having to access the ManageEngine ServiceDesk Plus Cloud portal.
Automatic Mode: Site24x7 down/trouble alerts cause automatic ticket creation in the ManageEngine ServiceDesk Plus Cloud portal. The tickets are automatically closed in the ManageEngine ServiceDesk Plus Cloud portal when the incidents are resolved in Site24x7. Nevertheless, tickets can also be remotely closed from the Site24x7 control panel itself. Follow the steps below:
- Log in to Site24x7.
- Open the Monitor Summary Dashboard for your Down/Trouble monitor.
- Access the Create Request in ManageEngine ServiceDesk Plus Cloud link listed under the overall status widget.
Figure 4: Create request in ManageEngine ServiceDesk Plus Cloud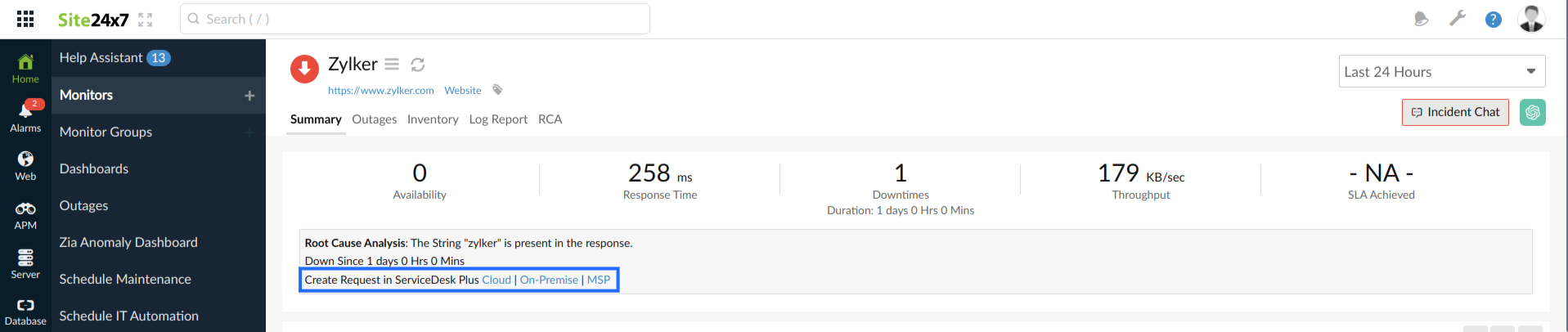
- You can also access the same link from your RCA page.
Figure 5: Create request in ManageEngine ServiceDesk Plus Cloud/On-Premise/MSP
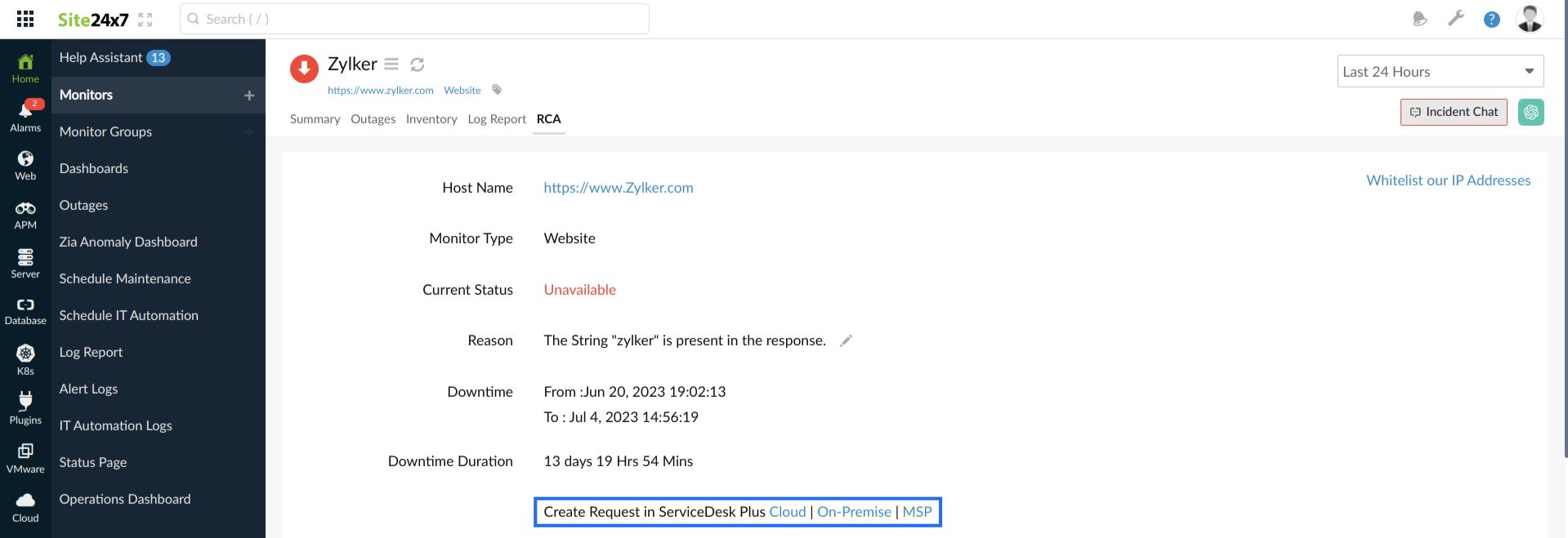
- A Create Request window will pop up with the subject line of the ticket and a "Close Request" button.
- Submit Close Request button to remotely close the ticket in your ManageEngine ServiceDesk Plus Cloud portal.
Figure 6: Request details
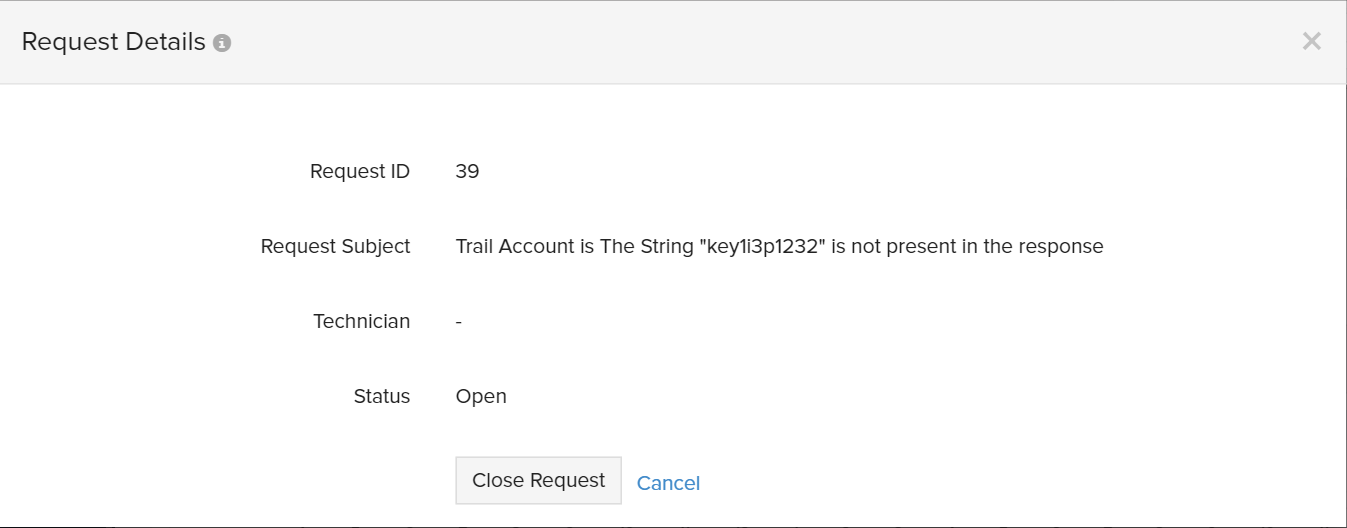
- Once the request is initiated, a Request Details window will pop up on your screen giving you details like; Ticket ID, Subject line, Technician Name and Status of the ticket.
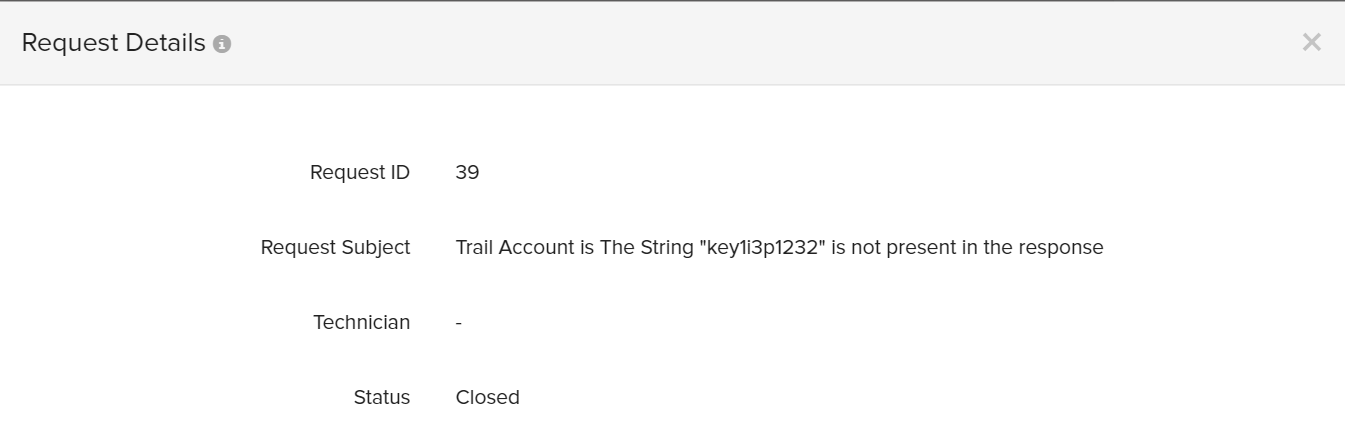
Figure 7: Request status closed
Manual Mode: You can remotely log your down/trouble tickets in the ManageEngine ServiceDesk Plus Cloud portal; further, close these tickets remotely from the Site24x7 control panel itself. Follow the steps below:
- Log in to Site24x7.
- Open the Monitor SummaryDashboard for your Down/Trouble monitor.
- Access the Create Request in ManageEngine ServiceDesk Plus Cloud link listed under the overall status widget. You can also access the same link from your RCA page.
- A Create Request window will pop up with the subject line of the ticket and a Create Request button.
- Click the Create Request button to remotely initiate the ticket creation in ManageEngine ServiceDesk Plus Cloud portal.
Figure 8: Create request
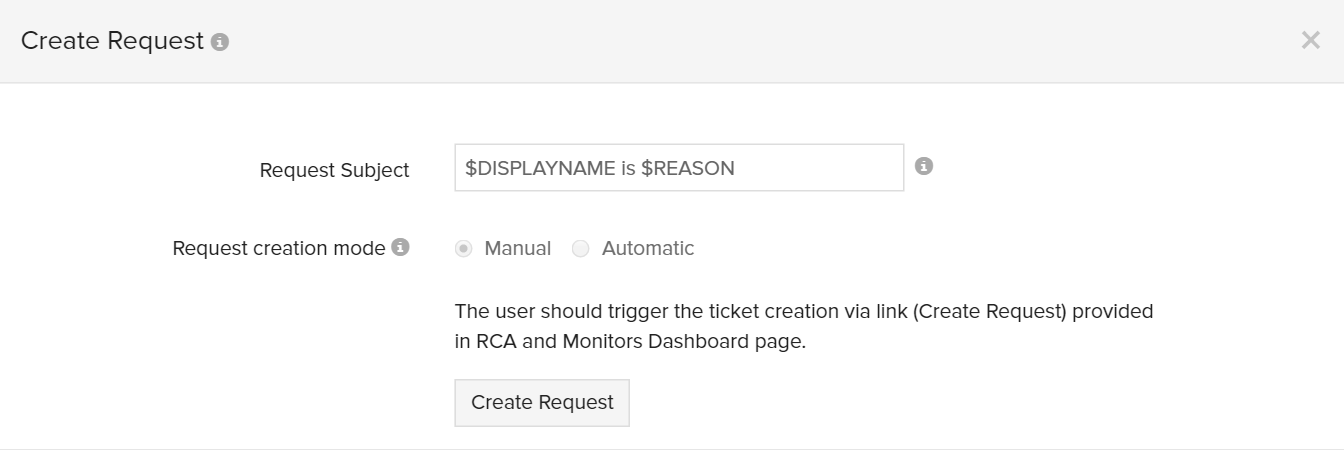
- Once the request is completed, a Request Details window will pop up giving you details of the ticket, including Ticket ID, Subject line, Technician Name and Status of the ticket.
- Later, you can access the same link Create Request in ManageEngine ServiceDesk Plus Cloud and submit Close Request button to remotely close the ticket listed in your ManageEngine ServiceDesk Plus Cloud portal.
View Tickets in ManageEngine ServiceDesk Plus Cloud Portal
Once you've integrated your Site24x7 account with ManageEngine ServiceDesk Plus Cloud, you'll be able to view all your alert tickets in a single dashboard inside the ManageEngine ServiceDesk Plus Cloud Client. On top of this, any status change is documented inside the ManageEngine ServiceDesk Plus client with proper description. Within the ManageEngine ServiceDesk Plus Cloud portal, you can assign your tickets to a technician and execute many more operations. However, when the ManageEngine ServiceDesk Plus Cloud application itself is not accessible, no down/trouble tickets would be logged in your ManageEngine ServiceDesk Plus Cloud portal. Learn more.
| Site24x7 Alert Status | ManageEngine ServiceDesk Plus Cloud Status |
| Down |
Alert triggers ticket creation inside ManageEngine ServiceDesk Plus portal. This |
| Trouble |
Alert triggers ticket creation inside ManageEngine ServiceDesk Plus portal. This |
| Trouble monitor turns Down |
Trouble alert triggers ticket creation inside ManageEngine ServiceDesk Plus portal. |
| Down/Trouble monitor turns UP |
Ticket is automatically closed inside ManageEngine ServiceDesk Plus portal. |
| Down/Trouble monitor is suspended |
Ticket remains open inside ManageEngine ServiceDesk Plus portal, until the |
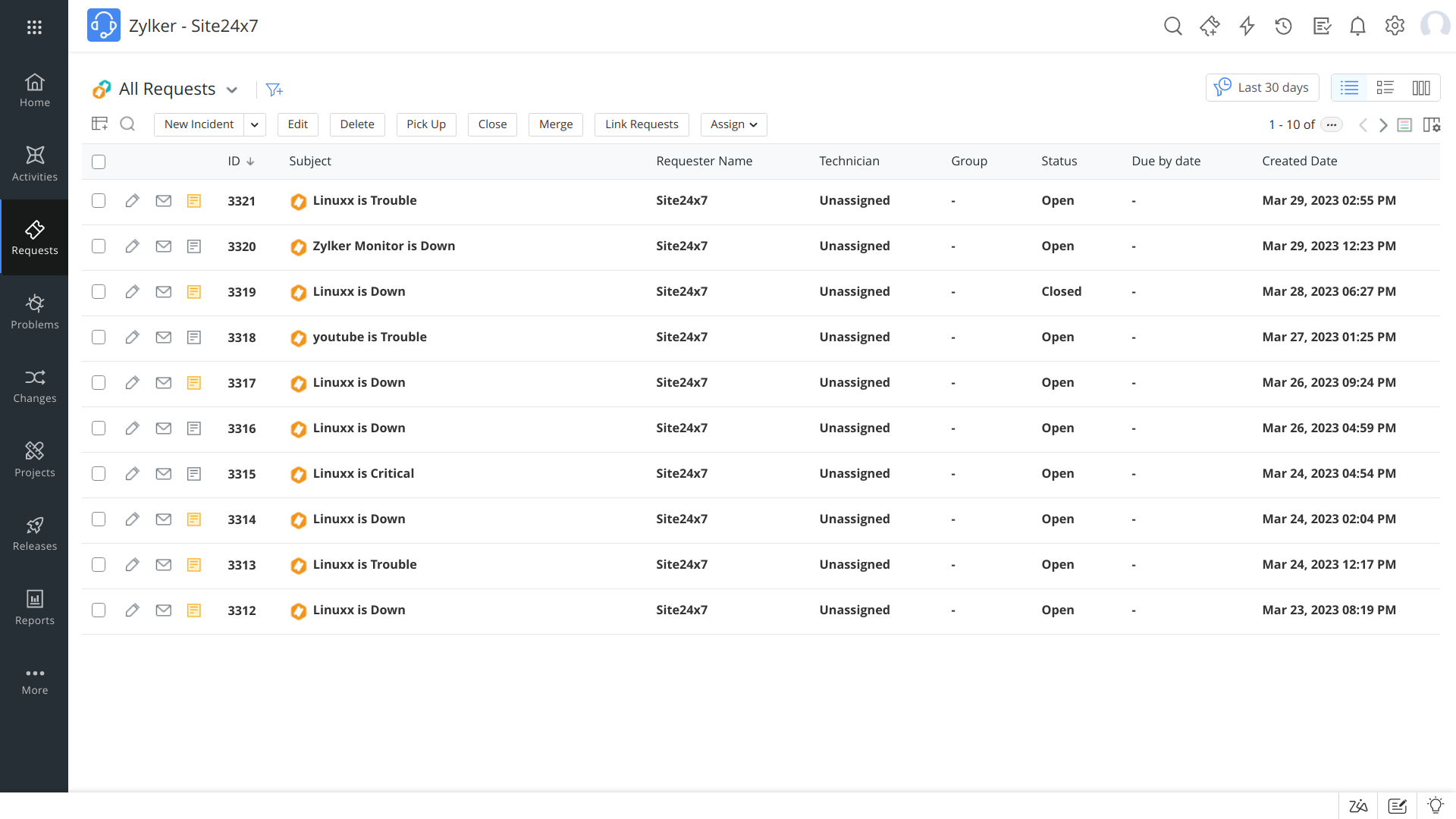
Figure 9: View Requests in ManageEngine ServiceDesk Plus Cloud Portal
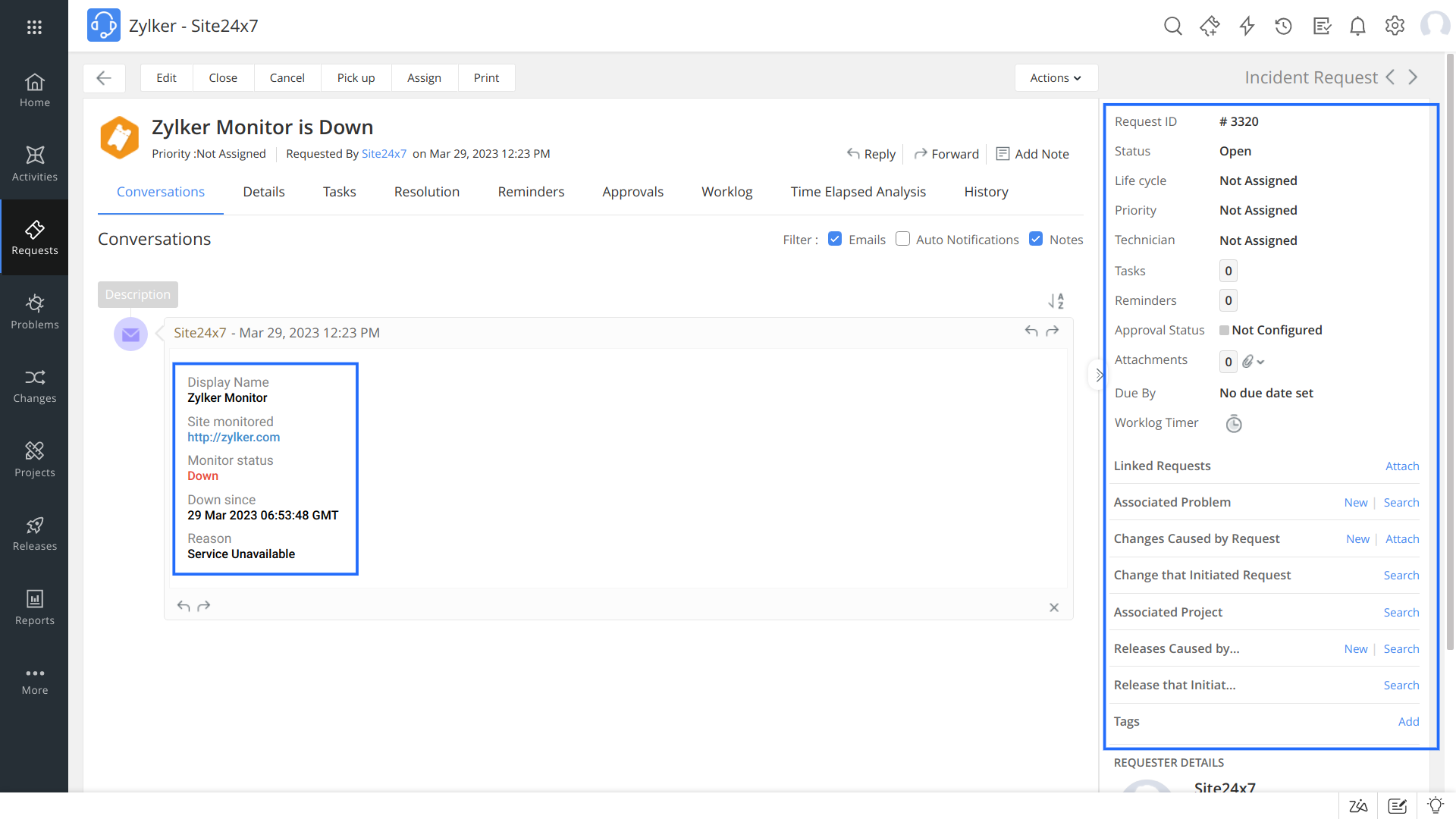
Figure 10: Request details in ManageEngine ServiceDesk Plus Cloud Portal
Installing the extension: Site24x7 for ServiceDesk Plus
The Site24x7 extension for ServiceDesk Plus helps you streamline incident management by allowing you to perform key Site24x7 actions directly from within your ServiceDesk Plus account.
Please use the appropriate link below, based on your data center, to install Site24x7 for ServiceDesk Plus Cloud extension.
What the extension offers
After installing the extension, you can perform the following actions from within ServiceDesk Plus and the same will be reflected in your monitors:
- Execute IT Automation: Trigger Site24x7 IT automation directly from SDPOD.
- Mark as Maintenance: Set a Site24x7 monitor to maintenance mode from the ServiceDesk Plus interface. The outage for which the ticket is created will now show as Maintenance in Site24x7.
- Mark as Downtime: Declare a monitor as experiencing downtime from SDPOD, and this status will be reflected in the monitor in Site24x7. Monitors marked as maintenance can only be marked as downtime. It is not possible to add any new downtime.
- Track actions in notes: All the above actions are recorded in SDPOD ticket notes for easy reference.
- Site24x7 TFA: If you have configured a TFA in Site24x7, it will be used in the SDPOD interface while executing the automation. This applies only to those who have configured TFA for their account.
NoteFor more information on the steps, please refer to the help documentation for extension.
CMDB Integration
A configuration management database (CMDB) serves as a foundational resource for IT organizations, detailing the interconnections among hardware, software, and networks. It facilitates change management and identifies the impact on configuration items (CIs) due to issues in related components. Integrating your CMDB with monitoring tools like Site24x7 offers numerous advantages, including comprehensive mapping of CIs, support for hierarchical relationships, real-time sync updates, and accurate representation of monitor configurations within the CMDB.
Benefits of CMDB integration
Integrating your CMDB with monitoring tools like Site24x7 enhances the tracking and management of changes across resources. Through this integration, you can attain:
Comprehensive mapping of CIs: CMDB integration facilitates the creation of CI types for various monitors in Site24x7, capturing essential details such as server information, OS type, and IP addresses as user-defined fields (UDFs) within CIs.
Support for parent-child relationships: The integration supports hierarchical relationships, allowing for the representation of parent entities like servers and their associated child entities such as processes and services. This enables a holistic view of IT infrastructure components.
Continuous sync updates: The CMDB sync ensures that any additions, updates, or deletions of monitors in Site24x7 are reflected in the CMDB every 10 minutes. This ensures real-time visibility into changes in the monitored environment.
Translation of monitor configuration into CIs: Monitor configuration details from Site24x7 are seamlessly translated into CIs within the service desk and operations system through CMDB sync. This ensures consistency and accuracy in IT infrastructure management.
How to integrate with a CMDB
- Log in to Site24x7.
- Go to Admin > Third-Party Integrations.
- Select ServiceDesk Plus Cloud from the list of integrations.
- On the ServiceDesk Plus Cloud integration page, go to CMDB Integration Settings and provide the below details:
Figure 11: Site24x7 CMDB integration settings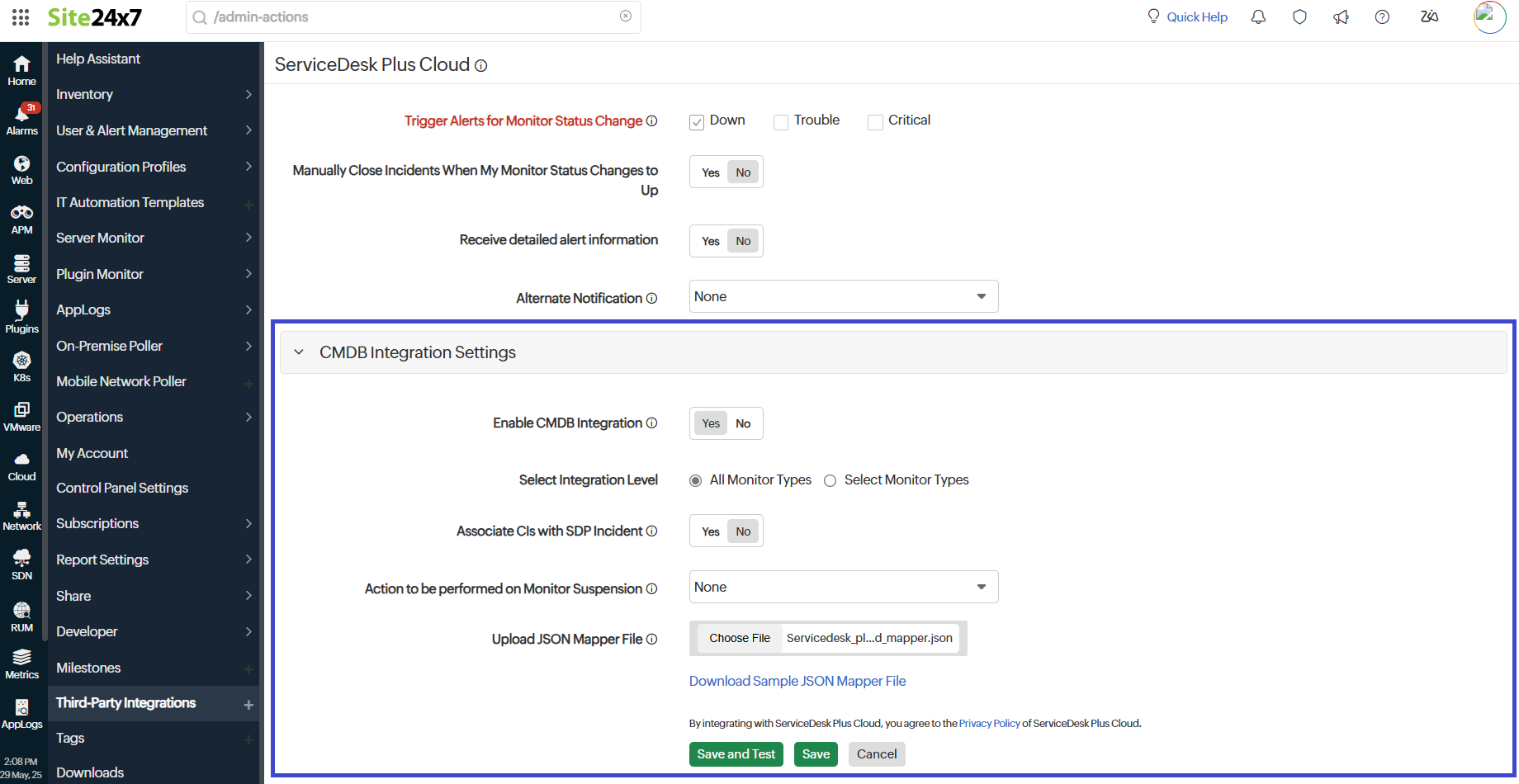
- Enable CMDB Integration: Toggle the button to Yes if you'd prefer to start syncing the Site24x7 inventory details with ServiceDesk Plus Cloud's CMDB.
By default, the toggle button is set to No. - Select Integration Level: Choose an option to define the integration level for ServiceDesk Plus Cloud incidents. You can either integrate incidents from all monitors or specific monitors in your account.
By default, the integration level is set to All Monitors. If you choose Select Monitor Types, a drop-down menu will appear for further configuration, and you can select the specific monitor types from the drop-down menu.
Note- By default, it's recommended to enable CMDB integration for all monitor types to ensure automatic synchronization of data additions, updates, and deletions.
- Users with appropriate privileges can manage CI types and CI data within the selected ManageEngine ServiceDesk Plus Cloud portal.
- The integration only supports monitor types with inventory details.
- Associate CIs with SDP Incident: Select Yes if you want CIs to be associated with incident tickets, which will only happen if the CI field is available in the ServiceDesk Plus Cloud ticket template. Select No if you don't wish to associate your CIs with ServiceDesk Plus incidents.
Learn how to add a CI field in ServiceDesk Plus. - Action to be performed on Monitor Suspension: You can manage the monitors that are currently suspended in the ServiceDesk Plus Cloud CMDB using the drop-down list.
- None: Select this option if you wish to retain the suspended monitors without making any changes.
- Delete: Choose this option to remove the suspended monitors from the system.
-
Upload JSON Mapper File: Upload your JSON mapper file. Your JSON mapper file should be in the format specified in the sample.
You can download a sample JSON mapper file from the Download Sample JSON Mapper File link and modify your JSON file based on the sample before uploading.NoteLearn more about the JSON mapper.- This JSON file maps ServiceDesk Plus Cloud's tables and fields with Site24x7's CI fields.
- Default tables and fields are identified and filled. You can also modify or add to the mapper and customize it according to your needs.
- Enable CMDB Integration: Toggle the button to Yes if you'd prefer to start syncing the Site24x7 inventory details with ServiceDesk Plus Cloud's CMDB.
- Click the Save and Test button to save the integration and receive a test alert. Alternatively, click the Save button to finish the integration.
You can view your CIs under the CMDB section of the ServiceDesk Plus platform.
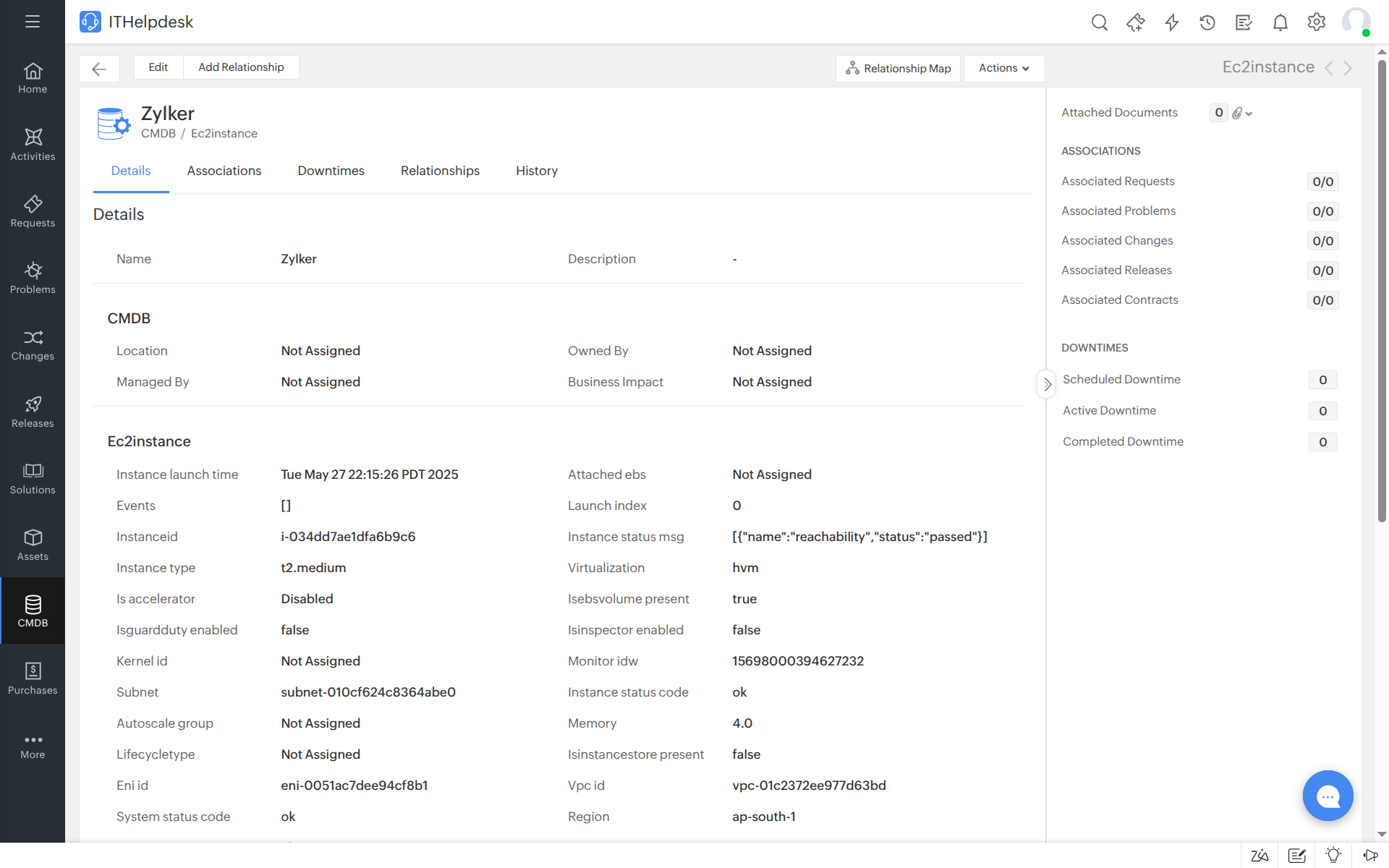
Figure 12: ManageEngine ServiceDesk Plus Cloud CMDB CI view
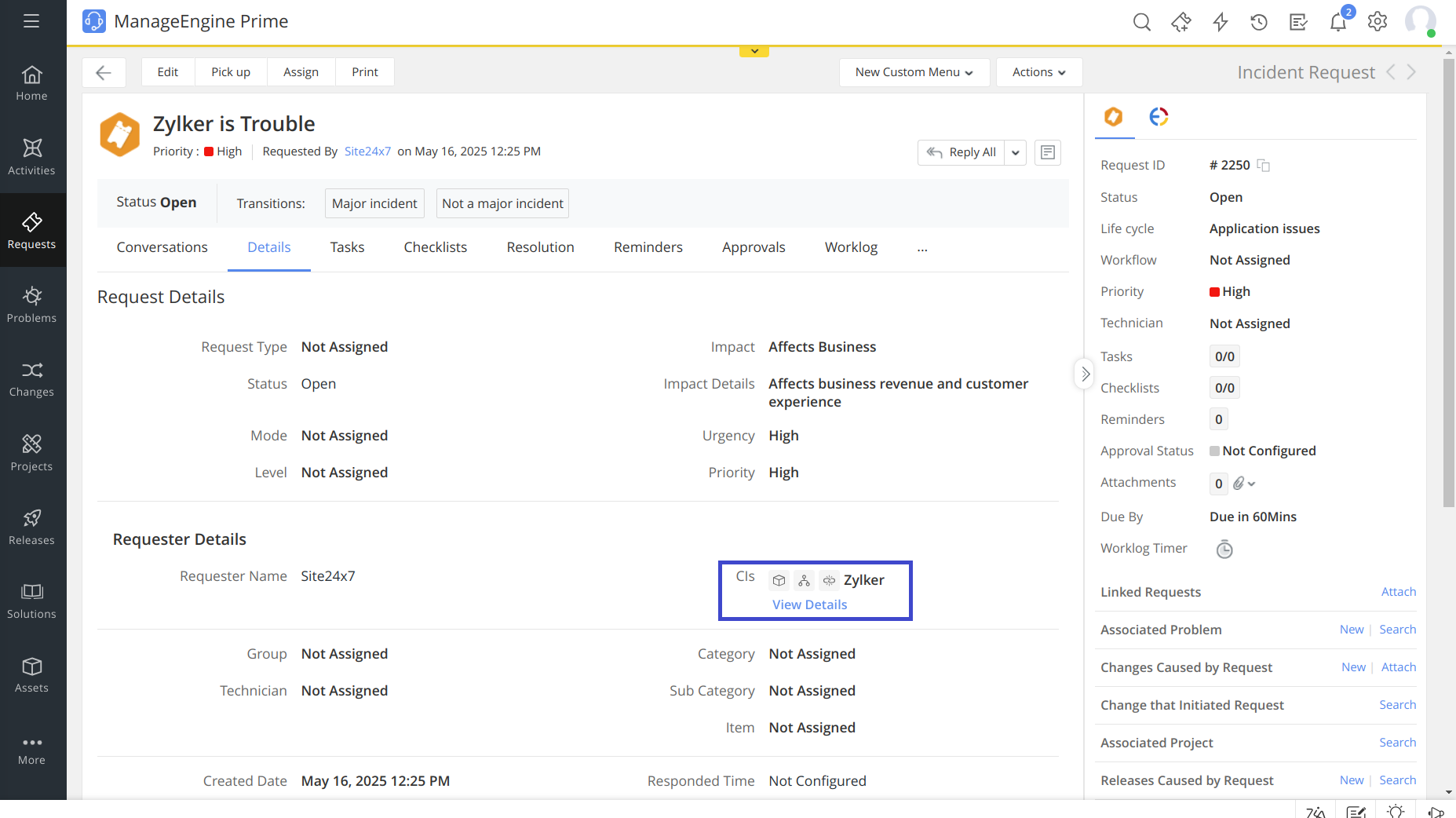
Figure 13: ManageEngine ServiceDesk Plus Cloud request page
Supported Areas:
1. Service Maps: Application, app servers, and their connected components are synchronized.
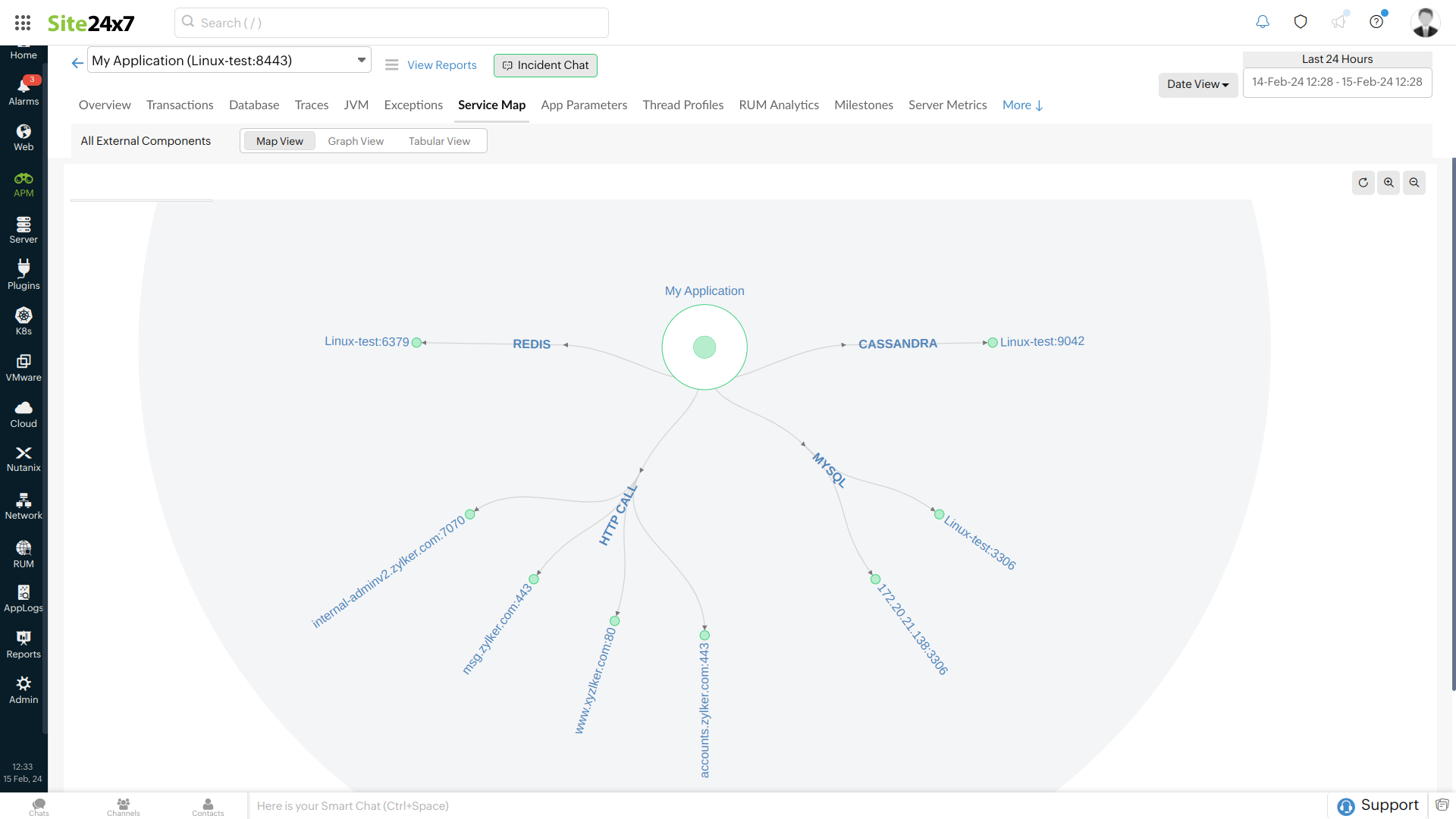
Figure 14: Service Maps - Site24x7
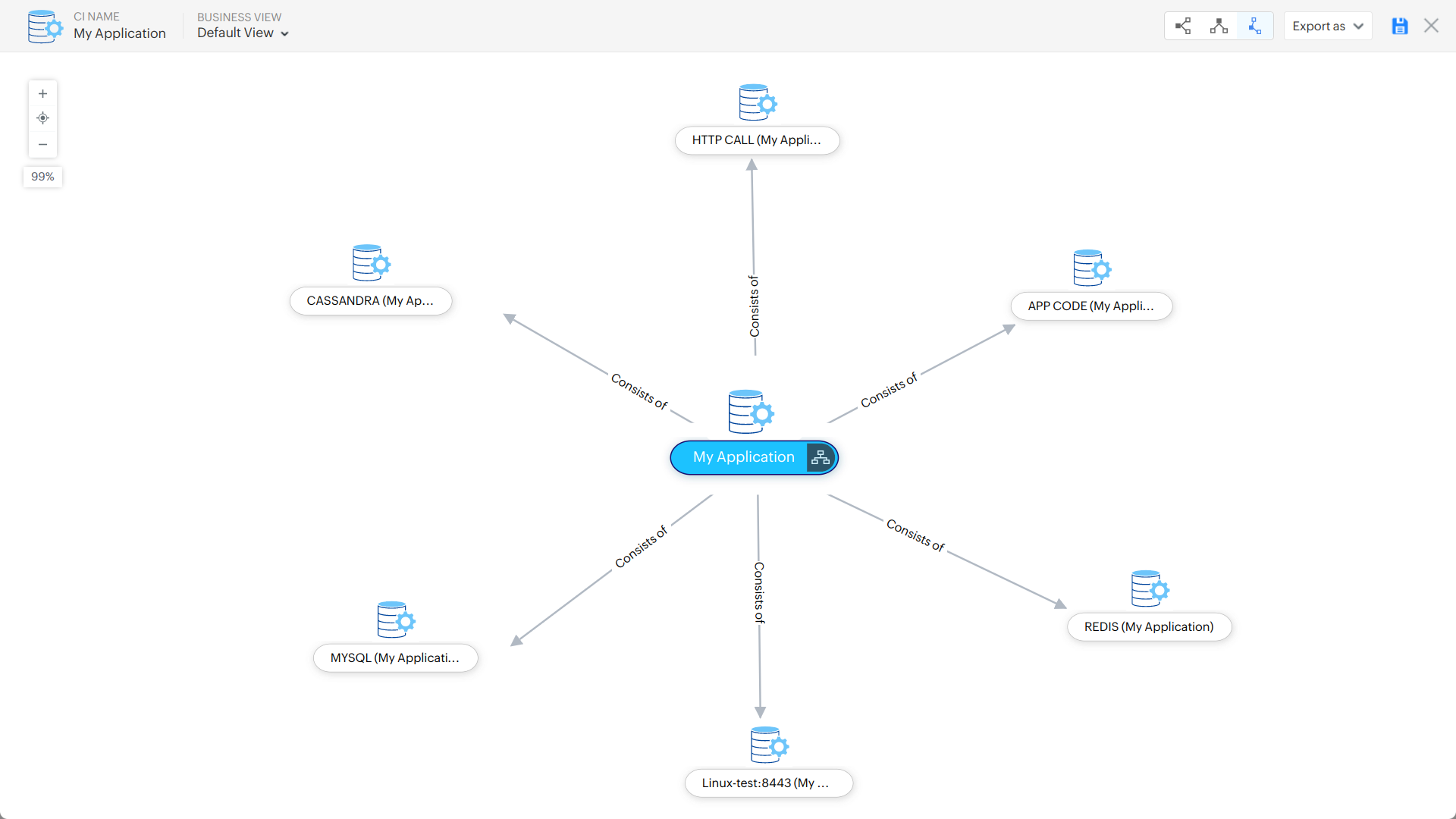
Figure 15: Service maps - ManageEngine ServiceDesk Plus Cloud
2. Layer 2 Maps: Relationships between network devices are synced, maintaining the topology of Layer 2 maps. Cross-linking between Layer 2 maps enhances network visualization and understanding.
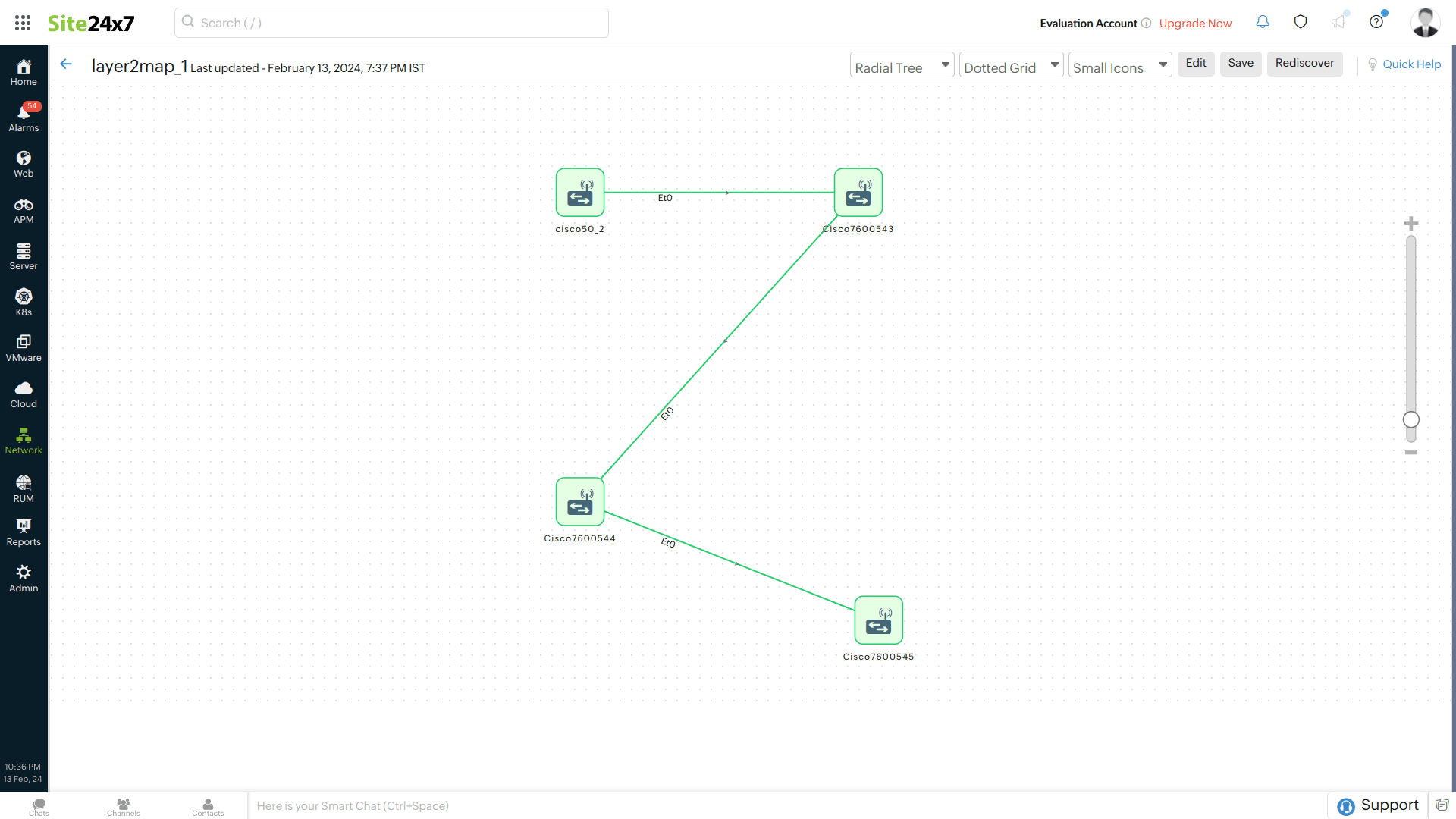
Figure 16: Layer 2 map - Site24x7