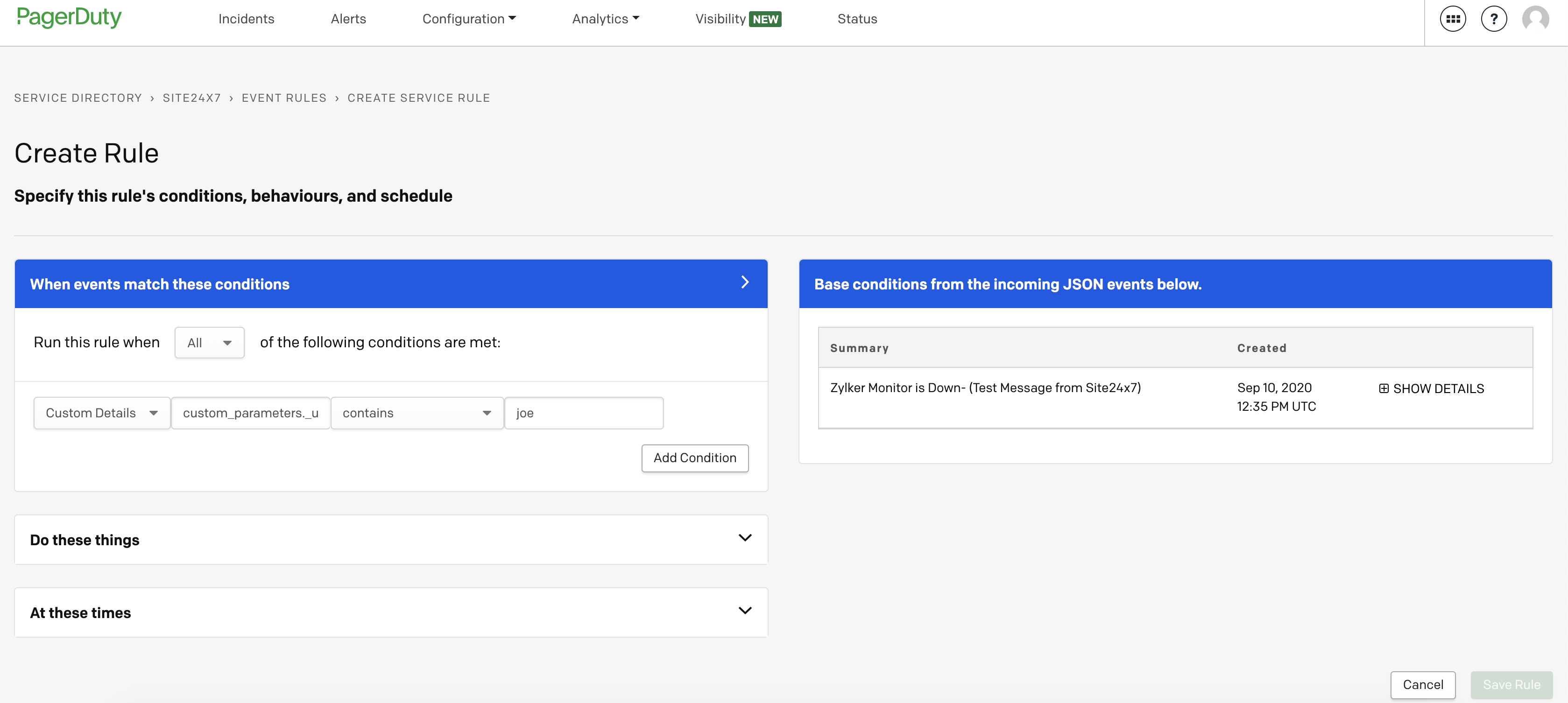PagerDuty Integration
PagerDuty is an advanced alerts management tool that offers IT alerting, on-call scheduling, incident management, and escalation policies to rectify issues in your IT resources. You can seamlessly integrate with PagerDuty and manage Site24x7 alerts in PagerDuty to streamline your communication chain within teams, secure a lower mean time to resolution (MTTR) and finally achieve higher incident resolution efficiency. Site24x7 will be able to trigger, associate, and resolve incidents in PagerDuty. Existing users of PagerDuty can use this integration to consolidate how notifications and on-call support are handled. Site24x7 supports multiple Pager Duty integration in Site24x7. It lets you setup different escalation policies in PagerDuty and notify your relevant user groups in case of monitor outage. Site24x7 sends PagerDuty a trigger event to report a new or ongoing problem. When PagerDuty receives a trigger event, it will either open a new incident or append information to an existing incident. It's vital to track all incidents from Site24x7 in PagerDuty. Hence, when a trigger event fails to log an incident in PagerDuty service due to any service issue at PagerDuty's end, we constantly retry the trigger event once every minute over a period of five minutes to make sure all the triggered events are captured as incidents in PagerDuty.
- Generate PagerDuty Integration Key
- How to generate an API key in PagerDuty
- Integrate Site24x7 with PagerDuty
- Configuring Event Rules based on Custom Parameters
Generate PagerDuty Integration Key
A service in PagerDuty lets any application, service or team open incidents in PagerDuty. You can create a Site24x7 service in PagerDuty to trigger incidents in PagerDuty. To enable this, you must generate a PagerDuty integration key, though. Follow the steps below to generate an Integration Key:
- Log in to your PagerDuty account.
- Click Configuration > Services > Add Service. The services view will open now.
- Click Add New Service button to add a new service in PagerDuty.
- In the Add Service window, specify the following details:
- Name: Enter the name of the Service.
- Description: Provide a short description about your service.
- Integration Type: Under Integration settings > Integration Type, search and select Site24x7 from the available services.
- Specify Incident Settings and Incident Behaviour.
- Once done, click the Add Service button. A new Site24x7 service will be added in PagerDuty.
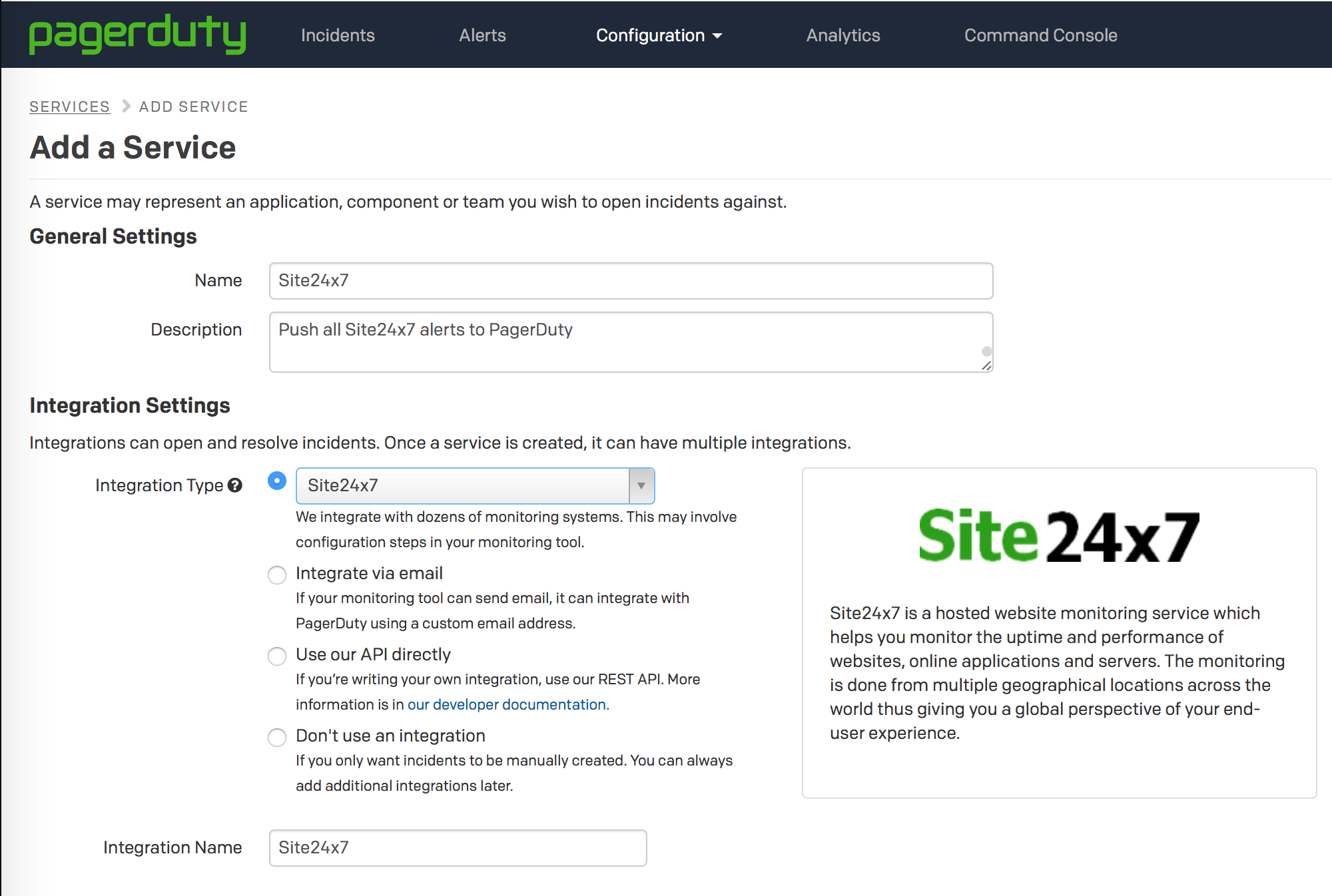
- Copy and retain the PagerDuty Integration Key displayed on your screen.
Note- The unique integration key shall be used to connect your Site24x7 account with PagerDuty.
- You can generate multiple integration keys in your PagerDuty account.
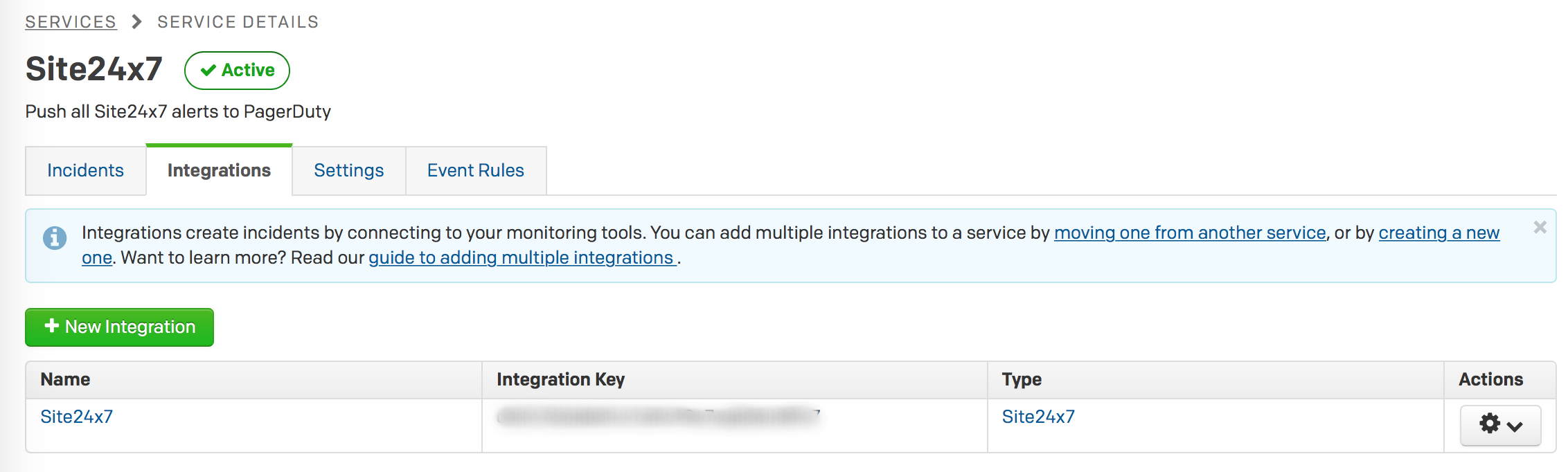
How to generate an API key in PagerDuty
Follow the steps below to generate an API Key:
1. Log in to PagerDuty.
2. Go to Integrations. Select API Access Keys listed under Developer Tools.
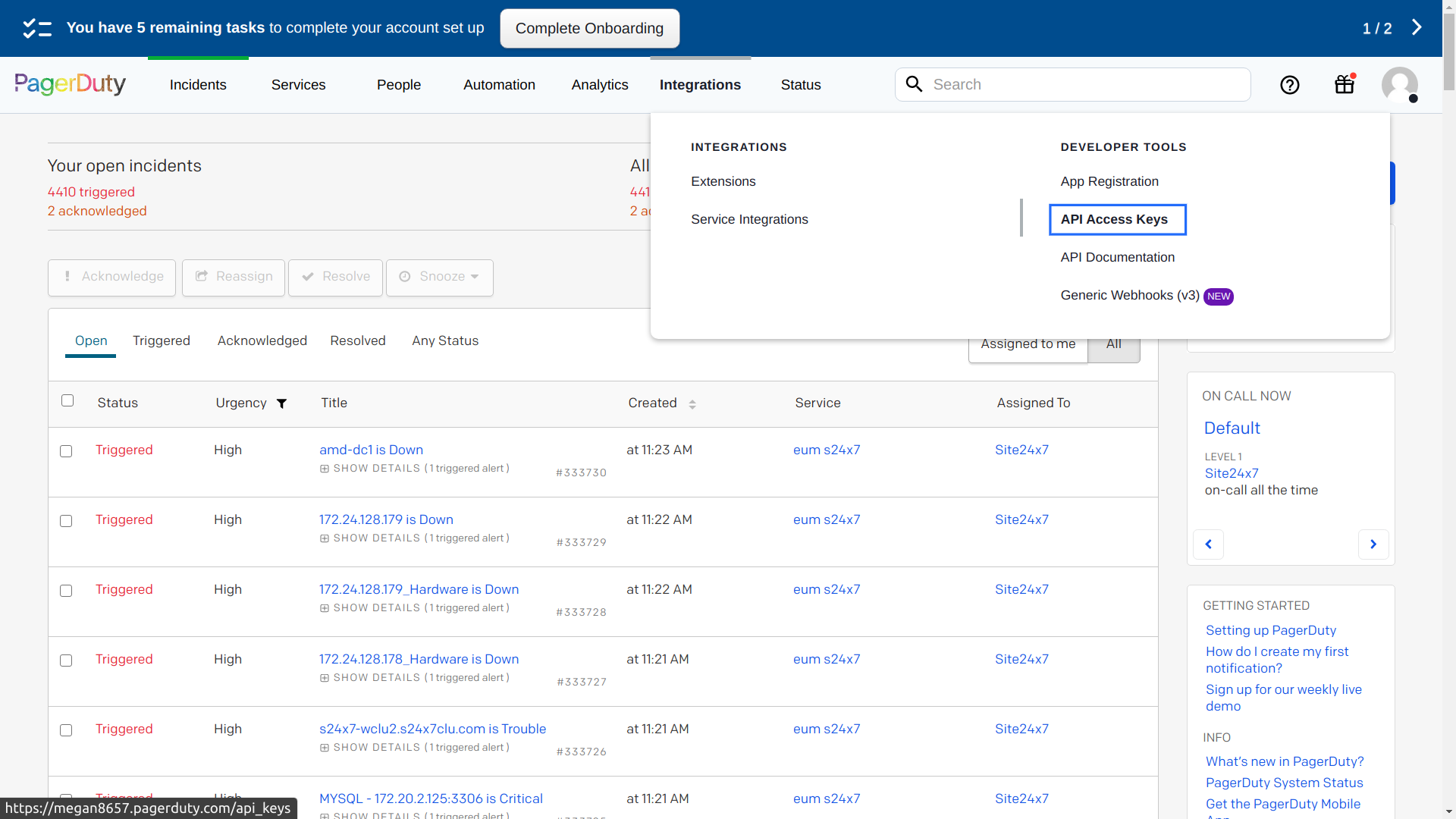
3. You can either use the existing API keys or you can create a new API key. To create a new API key, click + Create New API Key. In the pop-up, provide a description for the key and click Create Key.
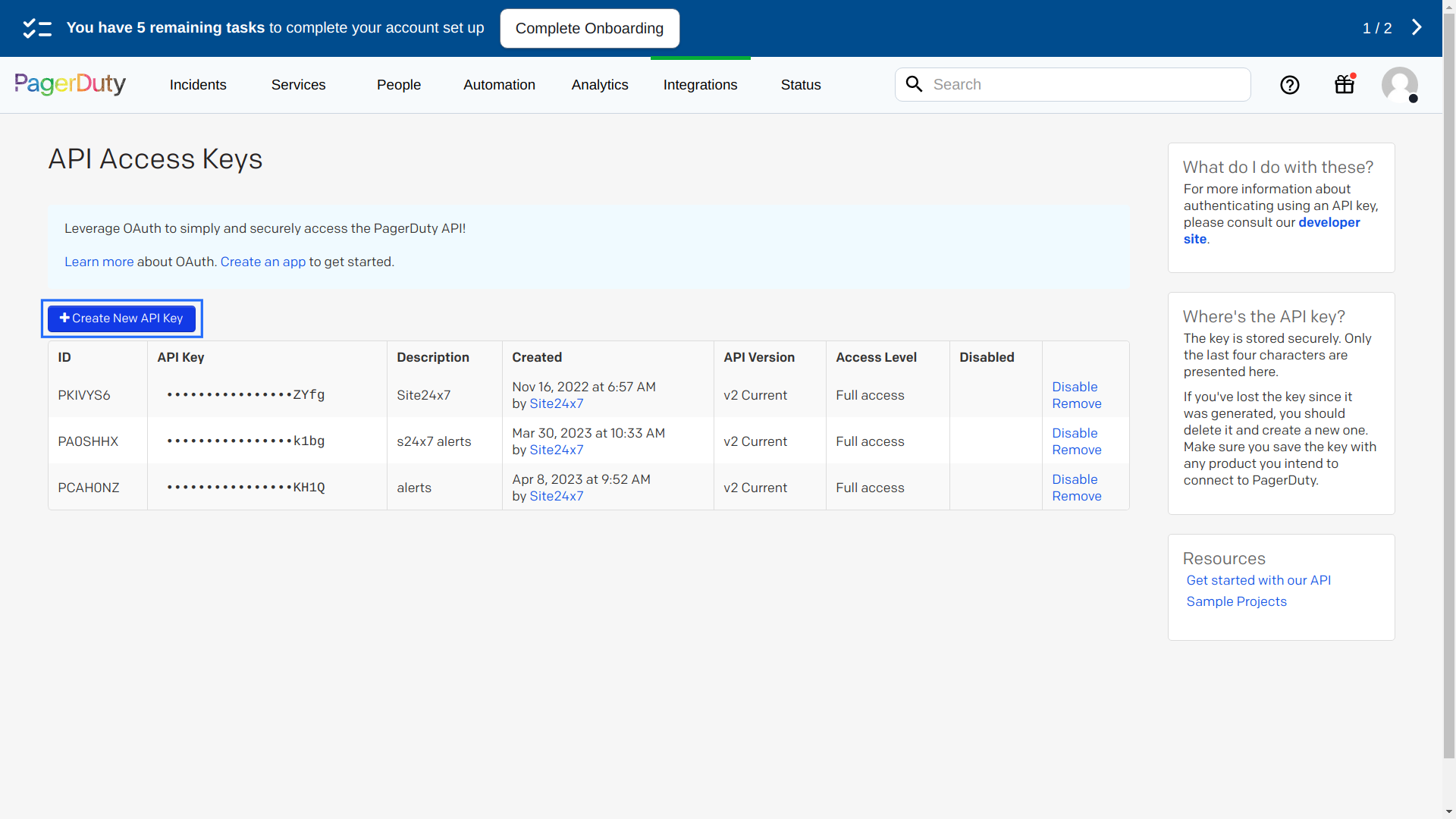
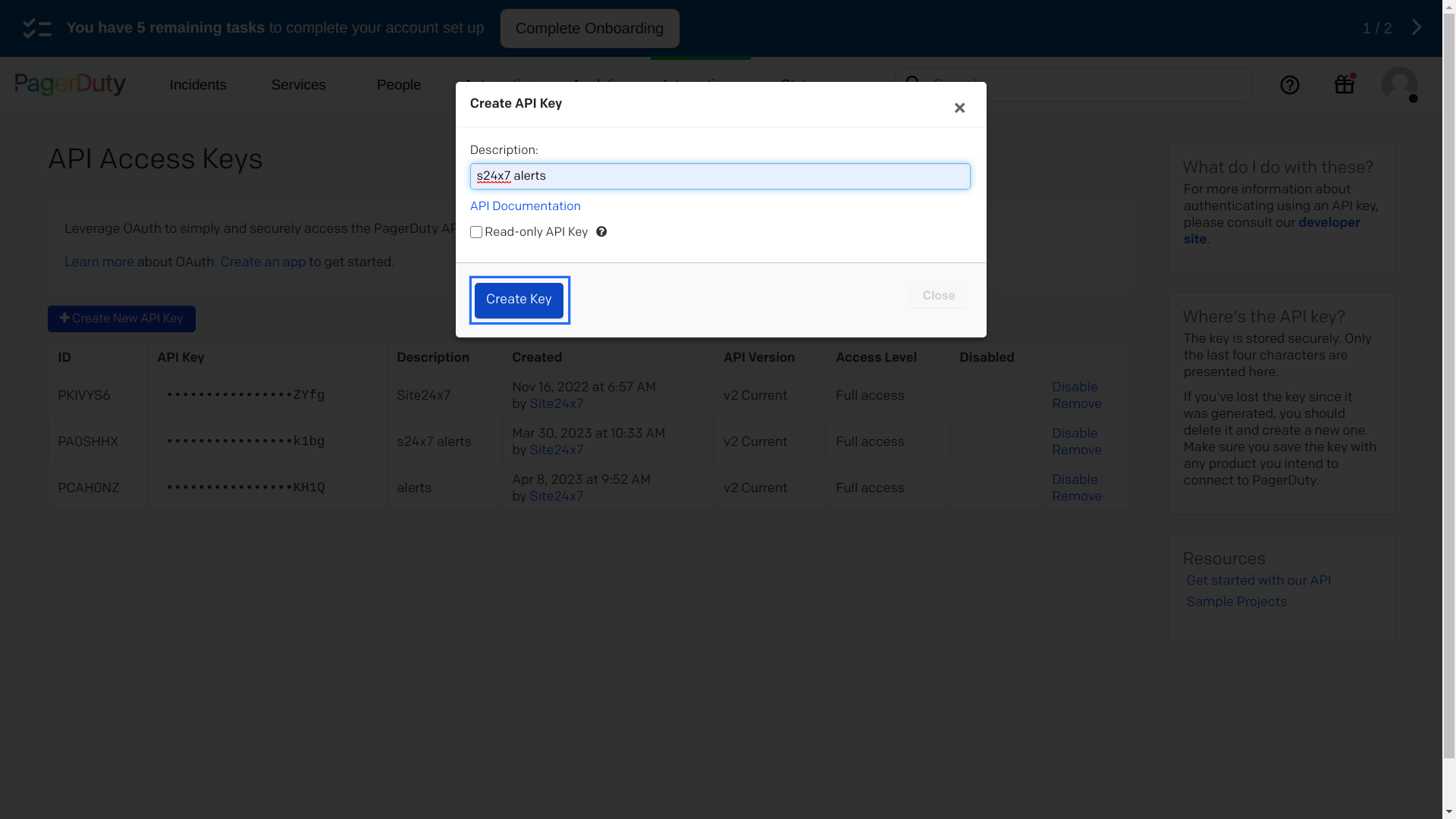
4. A new API key will be generated. Save it for future reference.
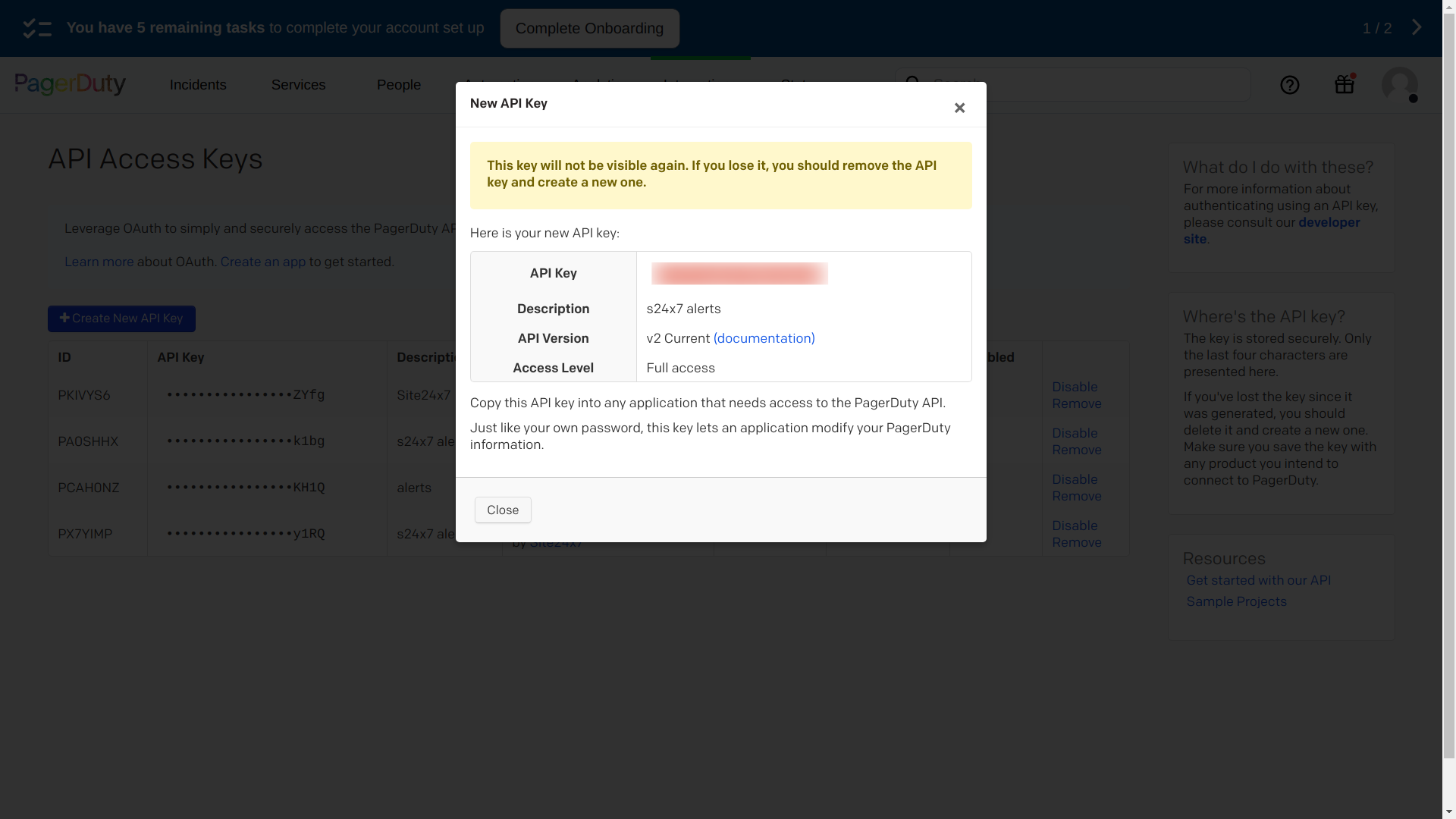
Integrate Site24x7 with PagerDuty
- Log in to Site24x7.
- Click Admin > Third Party Integration > PagerDuty.
- Click on the PagerDuty ribbon to integrate your account with PagerDuty.
- Once the PagerDuty integration form opens, specify the following details in it:
- Service Name: Enter the name of your integration.
- Sender Name: Enter the name of the sender.
- Integration Key: Paste the copied PagerDuty Integration Key here. Learn how to generate an Integration Key.
- Message Title: Enter the $ symbol and pick from available incident parameters to customize your message title for Site24x7 notifications. Learn more about incident parameters. You can also use Site24x7 global parameters to customize your message titles.
- Trigger Alerts for Monitor Status Change: Use the check boxes to choose the monitor status changes (Down, Trouble, and Critical) for which you'd wish to receive alerts.
- Manually Close Incidents When My Monitor Changes to Up: Use the radio button to decide whether to close incidents manually or automatically in PagerDuty, when the Site24x7 monitor alert changes to Up. By default, the incidents are resolved automatically in PagerDuty.
- Select Integration Level: Use the radio button to decide whether to create incidents in PagerDuty for your specific Monitors, all monitors/monitor groups associated to selected Tags, monitors associated with selected Monitor Groups, or All Monitors in your account.
NoteFor tags associated to your monitor group that have monitors in parent level and a few monitors in sub group level, alerts from only the parent monitors get logged in as PagerDuty incidents.
- Tags to Be Sent With Alerts: Select the tag keys associated with the monitor that need to be sent with the alert. When an alert is triggered, tags that match with the monitor will be included in the alert notifications. If no tags are selected, all the tags associated with the monitor will be present in the alert notifications.
- Alternate Notification Medium: If the primary third-party notification medium for sending alerts encounters an issue, an alternative notification medium will be activated to ensure that alerts are not missed.
- API Key: Paste the copied API key here.
- Click the Save and Test button to save the integration and to receive a test alert. Or, you can click the Save button to finish the integration.
Note
Once the setup process is completed, the PagerDuty integration will be listed in the Third-Party Integration dashboard. You can setup multiple PagerDuty integrations in your Site24x7 account by using multiple PagerDuty integration keys from same or different PagerDuty accounts.
Configuring Event Rules based on Custom Parameters
You can configure Event Rules based on Custom Parameters using two methods. They're:
Method 1:
In Site24x7 PagerDuty Integration Page:
1. Configure your custom params in Site24x7.
2. Click on Trigger Test Alert.
Go to PagerDuty:
1. Configuration > Services. Click on Site24x7 Integration > Response tab > Click on Add One.
2. Create Your First Event Rule. Click on Show Details.
3. Click on the custom param you want this event to be based on, it will be displayed on the right side as a condition.
4. Configure the rules below when this condition is satisfied.
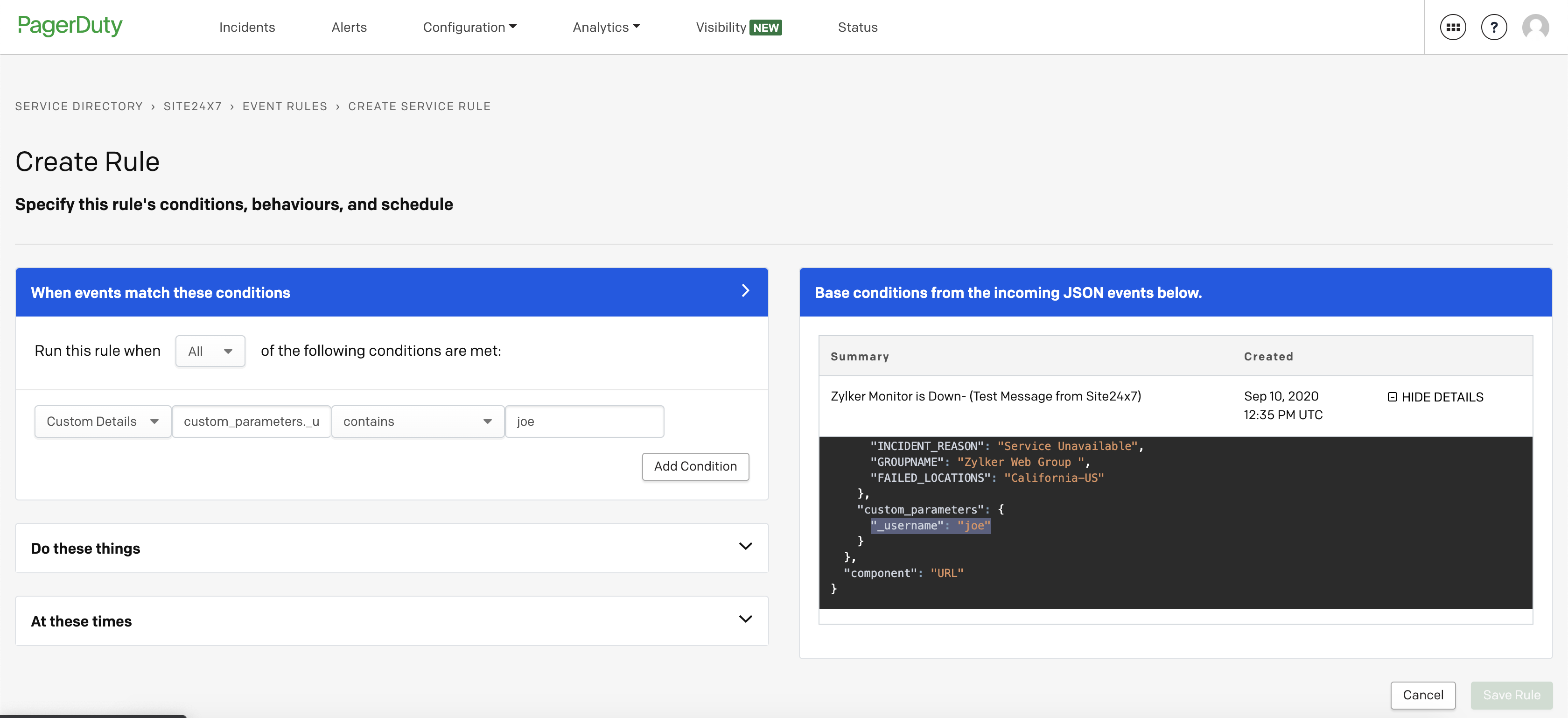
Method 2:
Consider Custom param configured as _username = jeo
Go to PagerDuty:
1.Configuration > Services. Click on Site24x7 Integration > Response tab > Click on Add One
2.Create Your First Event Rule.
3.Choose Custom Details from the drop-down, in the next text box enter "custom_parameters._username" contains "joe"