Jira Integration
Atlassian Jira is a project management platform designed for tracking bugs and resolving issues that is widely used by DevOps, agile, and support teams. Site24x7's integration with Jira facilitates automatic creation of issues in Jira for Site24x7 alarms. This integration helps streamline issue management by providing a common platform to work simultaneously on issues related to your websites, servers, network, etc.
We support integration with Jira Software (Cloud) and Jira Service Managment(Cloud) products.
Features:
- For every new alert in Site24x7, an issue will be created in Jira automatically.
- Detailed descriptions regarding the alerts will be provided for every issue.
Authorize Jira
Site24x7 supports integration with Jira through OAUTH 2.0, the popular industry standard protocol for authorization.To set up the integration:
- Go to Site24x7 Admin > Third-party Integration > Jira.
- Click on Grant Access to Jira Account in the new page that opens.
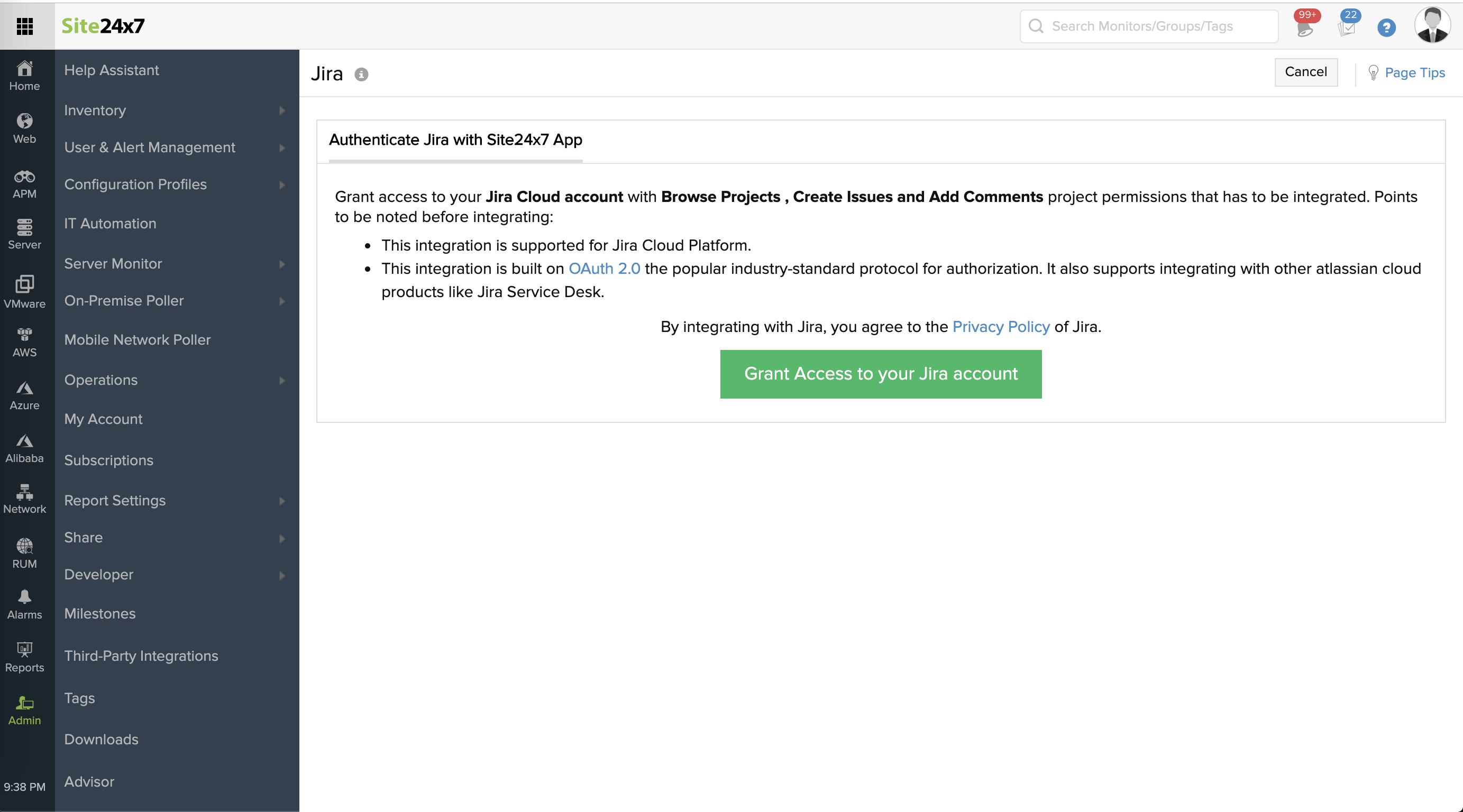
- Log in to your Jira Account. In the Consent pop-up that opens, click on Accept to integrate your Site24x7 account with your Jira account.
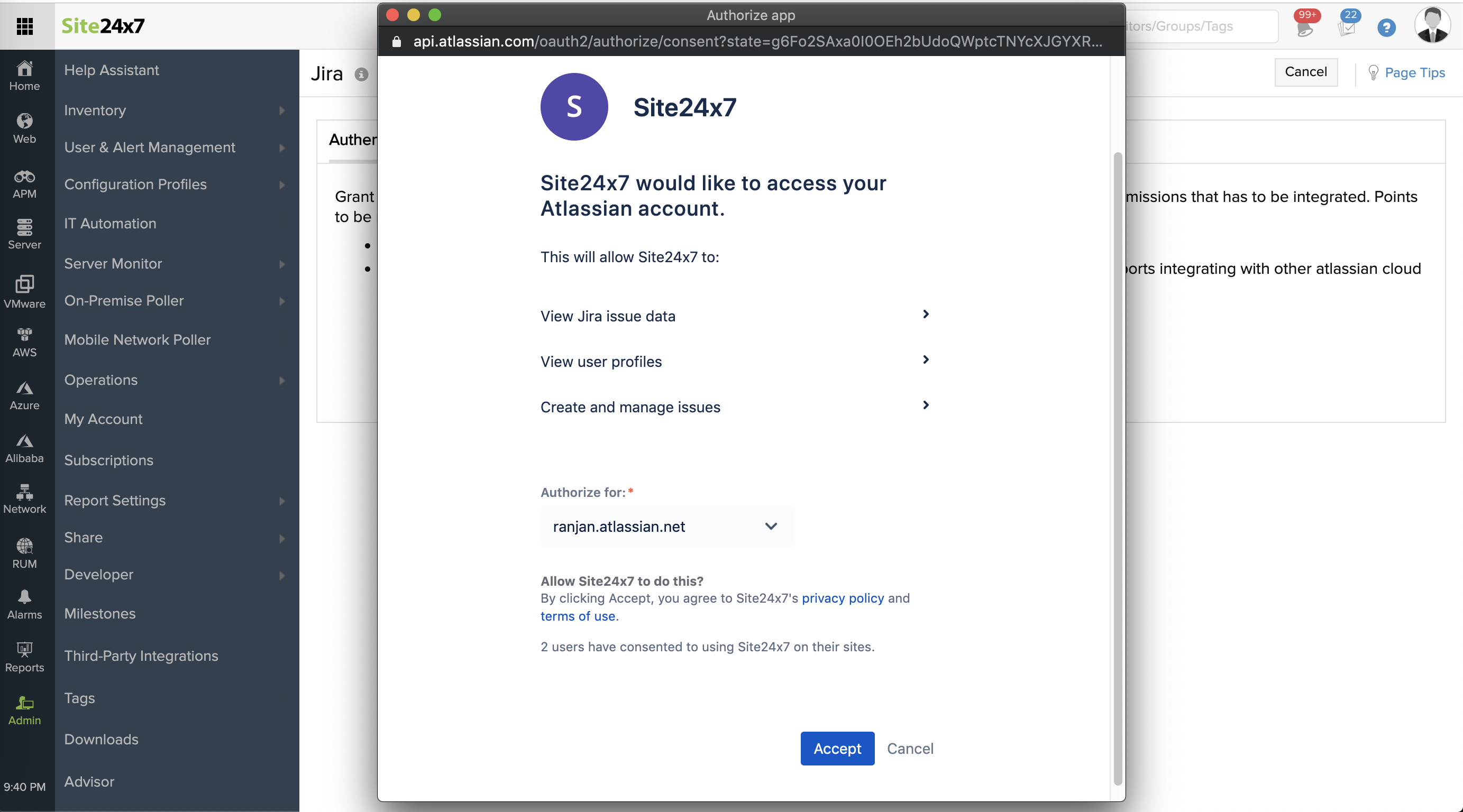
- After clicking Accept, you will be redirected to the Site24x7 web client.You'll then be redirected to the Jira web client in Site24x7.
- In the Site24x7 web client, update the integration form by filling in the following fields:
- Integration Name: Provide a name for the integration.
- Issue Summary: A brief summary of the issue created in Jira for an alarm from Site24x7. Enter $ and pick from available incident parameters to customize your message title for Site24x7 notifications. Learn more about incident parameters. You can also use Site24x7 global parameters to customize your message titles.
- Sites: From the drop-down list, choose a site where you want the issue to be raised in Jira.
- Projects: From the drop-down list, choose the Project in which you wish to create the issue.
NoteIf you want to create an issue in another project or another issue type, you can create multiple integrations using a single Jira account.
- Issue Type: After choosing a project of your preference, choose the type of the issue that you would like to create using this option.
NoteOnce you finish adding the integration, the options chosen in the Sites, Projects, and Issue Type fields cannot be changed.
- Trigger incidents when my monitor is in Critical status: Use the toggle button to create issues in Jira when your monitor is in Critical status.
- Trigger incidents when my monitor is in Trouble status: Use the toggle button to create issues in Jira when your monitor is in Trouble status.
- Select Integration Level: Use the radio button to decide whether you want to create issues in Jira for your specific monitors, for all monitors/monitor groups associated with selected tags, or for all monitors in your account when an alert is triggered.
NoteFor tags associated to your monitor group that have monitors in the parent level and a few monitors in the subgroup level, alerts from the parent monitors only will get added as Jira issues.
- Tags to be Sent With Alerts: Select the tag keys associated with the monitor that need to be sent with the alert. When an alert is triggered, tags that match with the monitor will be included in the alert notifications.If no tags are selected, all the tags associated with the monitor will be present in the alert notifications.
- Alternate Notification Medium: If the primary third-party notification medium for sending alerts encounters an issue, an alternative notification medium will be activated to ensure that alerts are not missed.
6. Click the Save and Test button to save the integration and to receive a test alert. Or, you can click the Save button to finish the integration.
Suspend/Activate/Delete Jira Integration
Once you set up an integration, all the alerts will be raised as issues in Jira. Consecutive status changes will be added as comments under the existing issue. If you want to stop creating issues in Jira temporarily, you can suspend the Jira integration. To suspend the integration for a time period of your preference, please follow the steps below:
- Navigate to Admin > Third-Party Integration, and click on the integration.
- Click the active Jira integration you want to suspend.
- Click Suspend on the top-right side of the integration window.
- If you want to reactivate a suspended Jira integration, click Activate.
- To stop creating creating issues in Jira permanently, click Delete.
When the monitor status changes to UP, issues will not be closed by Site24x7, but a comment will be added under the issue regarding the status change.
View Issues in Jira
This is how alerts raised in Site24x7 will appear as issues in Jira.
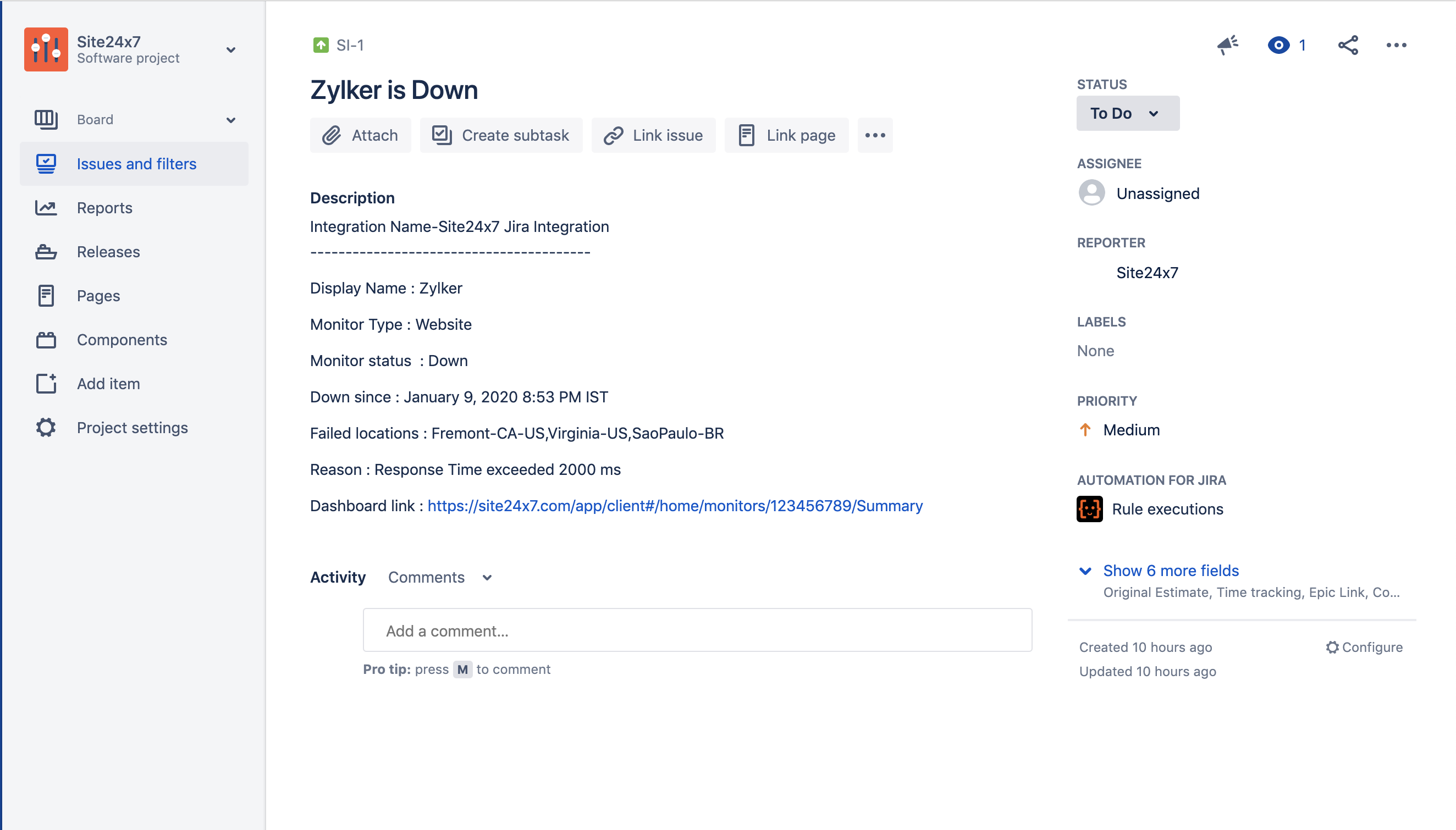
On-Premise Jira Integration with Webhooks
Site24x7 does not support out-of-the-box on-premise Jira integration. However, you can use custom webhooks in Site24x7 to create on-premise Jira integration to trigger incidents.
Follow the steps mentioned below to create an integration:
Prerequisite:
Install an On-Premise Poller.
Configuring Webhooks
- Log in to Site24x7.
- Navigate to Admin > Third-Party Integration.
- Choose Webhooks.
- In the new page that opens, provide necessary information in the following fields:
-
- Integration Name: Provide a name for the on-premise Jira integration.
- Hook URL: Provide the Jira API URL with a proper hostname and port number to create an issue/ticket in Jira. Jira URL will be in the below format:
- http://<<domain_name>>:<<port_number>>/rest/api/2/issue
- HTTP protocol may vary based on the Jira on-premise setup.
- <<domain_name>> - Replace with the domain name used during Jira on-premise setup.
- <<port_number>> - Replace with the port number used during Jira on-premise setup.
- For example, http://example:8080/rest/api/2/issue
- HTTP Method: Choose the appropriate method to integrate with Jira. Based on the method type, create payload JSON to be passed along with the request from Site24x7. Both incident parameters and custom parameters can be configured in the payload. For instance, format of JSON payload to create an issue in Jira:
{
"fields": {
"project": {
"key": "SIT"
},
"summary": "Monitor Name is $MONITORNAME",
"description": "$MONITORNAME - Ticket Created - $MONITORTYPE - $MONITORURL",
"issuetype": {
"name": "Bug"
}
} - Accessibility: For on-premise Jira integration, choose Accessibility as 'Internal'.
- On-Premise Poller: Choose an appropriate On-Premise Poller installed in your environment.
- HTTP request headers: To customize the default HTTP request header information, you can add the additional header name and header value can be added here.
- User agent: Set customized user agent (web browser) for sending your request and the HTTP headers. You can choose from the available user agents.
- Authentication: Provide valid authentication details to create an issue/ ticket in Jira. Provide user credentials with the privilege of creating or updating issues in Jira.
- Timeout: Enter the time in seconds to determine how long the Site24x7 servers should wait before considering the URL as non-responsive. Enter a time in seconds that is not the usual response time of your website. Specify a value between 1-45 seconds.
- Integration Level: Based on the resource type chosen, on-premise Jira integration will be triggered.
- Tags to be sent with alerts: Select the tag keys associated with the monitor that needs to be sent with the alert. When an alert is triggered, tags that match with the monitor will be included in the alert notifications. If no tags are selected, all the tags associated with the monitor will be present in the alert notifications.
- Trigger Incidents when my monitor is in Critical status: Based on the status of the monitor, an incident will be triggered.
- Trigger Incidents when my monitor is in Trouble status: Based on the status of the monitor, an incident will be triggered.
Managing Ticket Configuration
This configuration can be used when you need to update or close the issues in Jira without any manual intervention.
- Manage Tickets: Use the toggle button to choose Yes or No to get your tickets auto-managed by Site24x7.
- Response Format: Choose the response format as JSON from the drop-down option provided.
- JSONPath Expression: Provide JSONPath expression to update an issue in Jira. For example, $.id
- Update Request:
- Hook URL: Provide Jira API URL with a proper hostname and port number to create an issue or ticket in Jira. For example : http://example:8080/rest/api/2/issue/$TICKET_ID
- This URL can be used to update an existing issue in Jira
- HTTP Method: Choose the appropriate method to integrate with Jira. Based on the method type, create payload JSON to be passed along with the request from Site24x7. Both incident parameters and custom parameters can be configured in the payload. For example, JSON payload to create an issue in Jira:
{
"update":{
"comment":[{
"add":{
"body":"Monitor Status Changed to - $STATUS"
}
}]
}
}
- Hook URL: Provide Jira API URL with a proper hostname and port number to create an issue or ticket in Jira. For example : http://example:8080/rest/api/2/issue/$TICKET_ID
- Close Request: This will be invoked when a monitor becomes UP.
- Hook URL : Provide Jira API URL with a proper hostname and port number to create an issue or ticket in Jira. For example: http://example:8080/rest/api/2/issue/$TICKET_ID/transitions. This URL can be used to update an existing issue in Jira
- HTTP Method : Choose the appropriate method to integrate with Jira. Based on the method type, create payload JSON to be passed along with the request from Site24x7. Both the incident parameters and custom parameters can be configured in the payload. For example, JSON payload to create an issue in Jira:
"transition":"id":"41"
}
}
- Click Save
Once you click Save, the integration will be created and you can access it in Site24x7 web client by navigating to Admin > Third-Party Integration.
