ManageEngine AlarmsOne Integration
ManageEngine AlarmsOne is a cloud based alarm management tool that enables you to view and manage all your application alarms centrally; generate detailed actionable report for each application alarm that it collects and finally, portray them in a single console. AlarmsOne offer seamless integration with many third-party applications, from which it pulls alarms in real-time and then notifies users in real-time via multiple channels. It generates intelligent reports that categorize various alarms based on criteria like severity and status. AlarmsOne can integrate only with an account in Site24x7.com domain. If you're having an account in Site24x7.eu domain, you may not be able to integrate with AlarmsOne, as AlarmsOne doesn't have an EU domain support.
How Can I ?
- Integrate Site24x7 with AlarmsOne
- View Alarms in AlarmsOne Dashboard
- Third-Party Integrations from AlarmsOne
Integrate Site24x7 with AlarmsOne:
To integrate Site24x7 with AlarmsOne for alarms tracking, follow the steps below:
- Login to your Site24x7 account.
Note
You've to be the super admin of your Site24x7 account in order to be able to integrate with your AlarmsOne account.
- Navigate to Admin > Third Party Integration.
- Choose ManageEngine AlarmsOne from the list of integrations.
- Click the Integrate with AlarmsOne button.
Note
AlarmsOne will auto-generate a new application and its relevant Hook URL for your Site24x7 account; it then maps the application to your Site24x7 account.
- You can now view the name of the AlarmsOne application on your screen.
NoteIf you've setup multiple applications in your AlarmsOne account, you'll be able to view all of them in Site24x7 and then modify your current Application Name as per your requirement.
- Select Integration Level: You can post alerts to AlarmsOne from specific Monitors, all monitors/monitor groups associated to selected Tags, monitors associated with the selected Monitor Groups, or All Monitors in your account. It is set to all monitors by default. Hence, it translates into a Global Integration where all alarms from your Site24x7 account are pushed to AlarmsOne.
NoteFor tags associated to your monitor group that have monitors in parent level and a few monitors in sub group level, alerts from only the parent monitors get logged in AlarmsOne.
- Trigger Alerts for Monitor Status Change: Use the check boxes to choose the monitor status changes (Down, Trouble, and Critical) for which you'd wish to receive alerts.
Click the Save and Test button to save the integration and to receive a test alert. Or, you can click the Save button to finish the integration.
NoteOnce you've chosen an application, Site24x7 will soon start posting alerts from all its selected monitors to AlarmsOne.
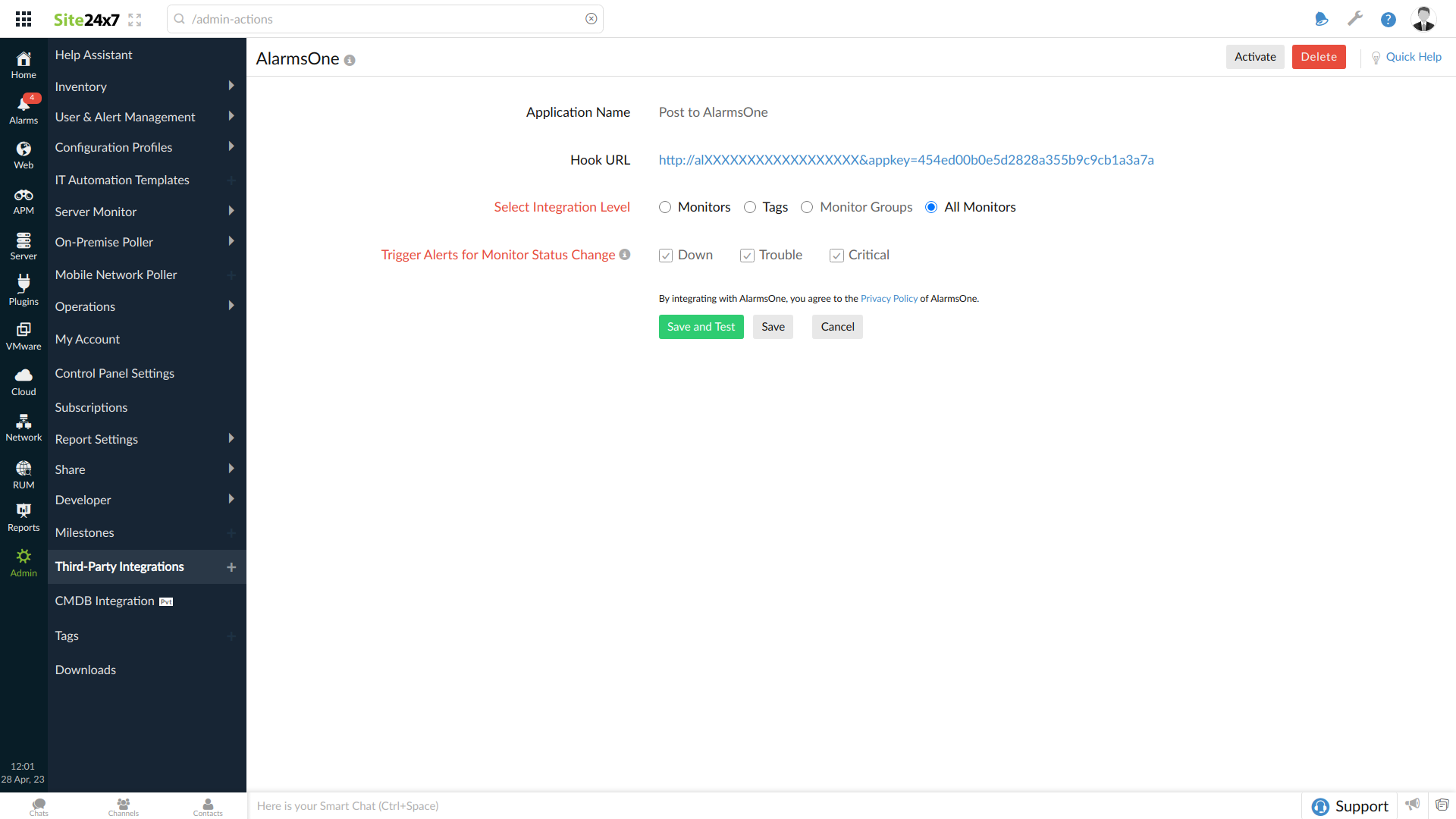
- If you wish to modify your AlarmsOne application, you'll have to "Delete" your existing application inside Site24x7, before choosing the required AlarmsOne application. To suspend an AlarmsOne integration, click "Suspend". You can also initiate a Test Alert to check whether the integration is a success or has any configuration error.
View Alarms in AlarmsOne Dashboard
Once you've integrated your Site24x7 account with AlarmsOne, you'll be able to view all your alarms in a single dashboard inside the AlarmsOne Client. All your alarms can be viewed by accessing the URL "alarmsone.manageengine.com". All your alarm reports will be categorized based on the severity level of the alarms. Additionally, you can prioritize and resolve your critical tasks based on the various Alarms stats, live alerts, and real-time alert details that you get. Following are the various alarm status categories based on severity:
| Alarm Status | Description |
| UP - Severity (Info) |
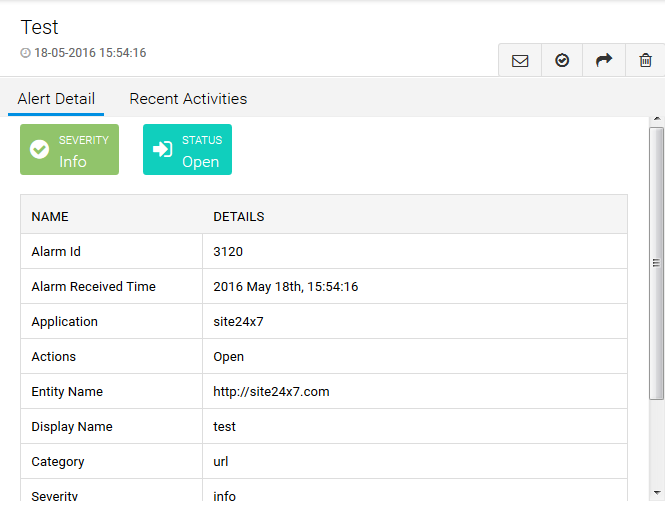 |
| TROUBLE - Severity (Major) |
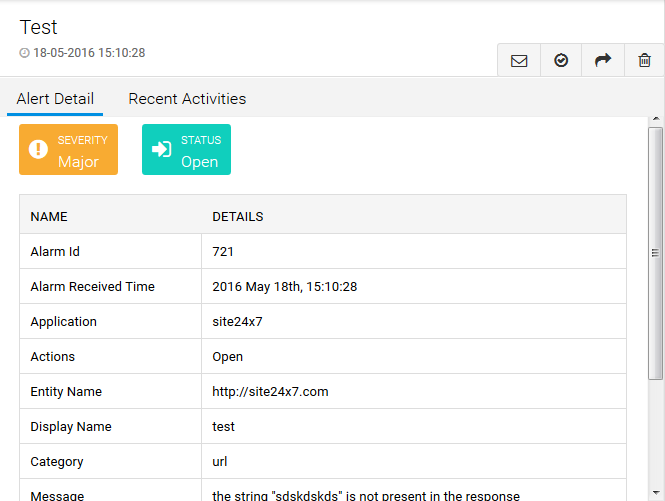 |
| DOWN - Severity (Critical) |
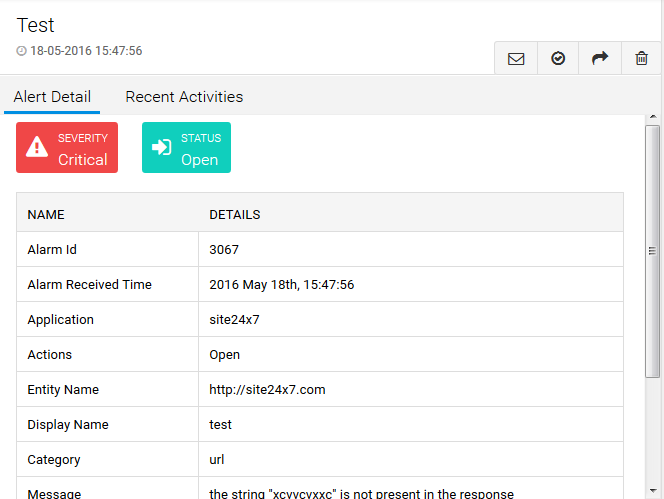 |
Third-Party Integrations from AlarmsOne
AlarmsOne seamlessly integrates with open-source, enterprise, and cloud monitoring solutions–collects alarms from all of these applications and consolidates it into a single dashboard. Learn more about all the available third-party integrations from AlarmsOne.
